PyGWalkerで折れ線グラフを作成する方法
折れ線グラフは、直線で接続された一連のデータポイントを表示します。一つの変数の値の変化に注目したい場合に利用します。水平軸には一貫した測定期間のある連続値を示す変数が必要です。一般的には時間軸です。水平軸の変数によって設定された間隔内にある各ポイントに対して、垂直軸に数値変数の値を報告します。
Updated on

折れ線グラフを作成する方法
PyGWalkerで折れ線グラフを作成するのは、いくつかの簡単なステップで完了するシンプルなプロセスです。
ステップ1 データのインポート
新しいJupyter Notebookファイルで、以下のコマンドを入力します:
import pandas as pd
import pygwalker as pyg次に、PyGWalkerにデータをインポートします:
df = pd.read_csv("your_data_file.csv")
df.head()そして、pyg.walk(df) を入力してビジュアリゼーションページを表示します:
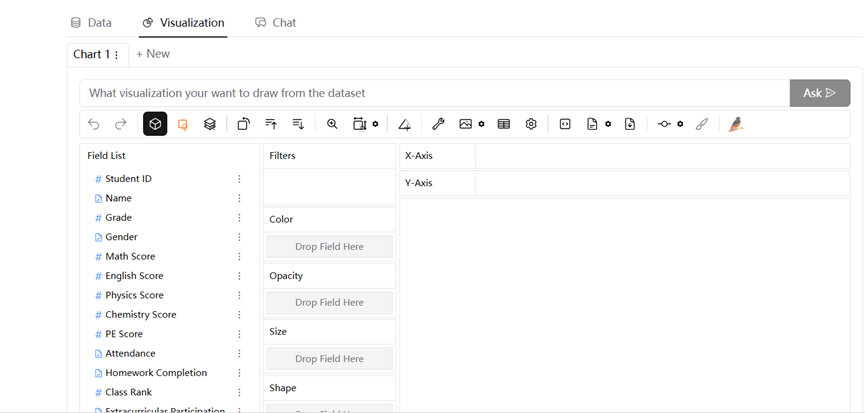
おめでとうございます!データのインポートとPyGWalkerのユーザーインターフェースのアクセスに成功しました。ここでは、ドラッグ&ドロップ操作でデータを視覚化できます。
ステップ2 ドラッグ&ドロップ操作でデータを視覚化する
折れ線グラフを作成するには、まず「Mark Type」で「Line」を選択する必要があります。
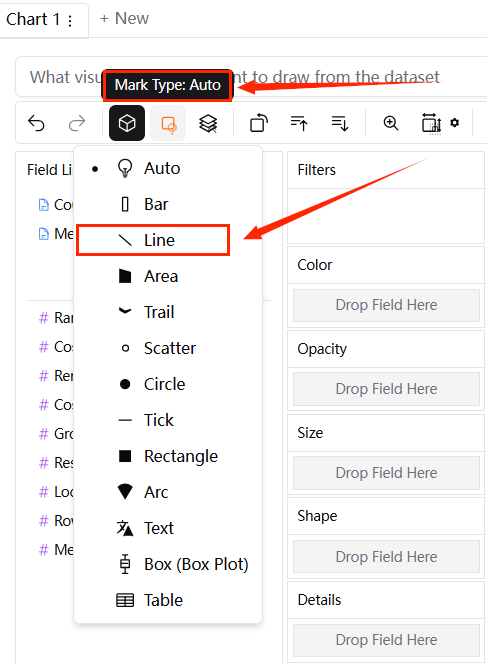
- シングルラインチャート
以下の折れ線グラフでは、どの国の生活費が他の国よりも高いか低いかなどのトレンドを簡単に識別できます。
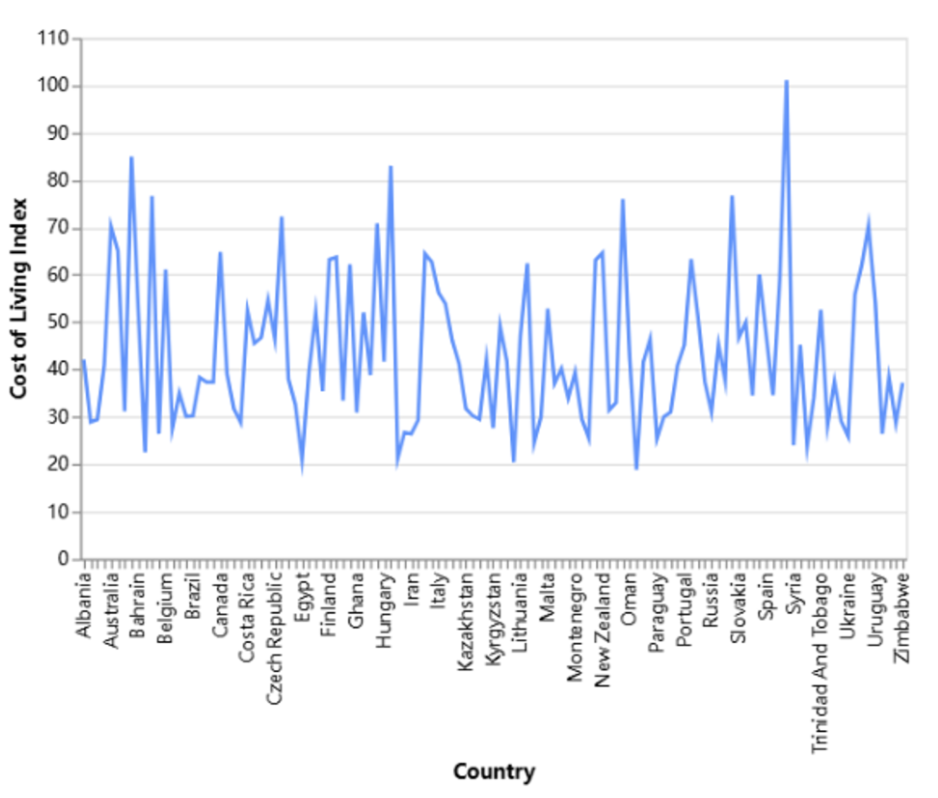
上記のようなシンプルな折れ線グラフを作成するには、X軸とY軸にそれぞれ異なる2つの変数をドラッグするだけです。
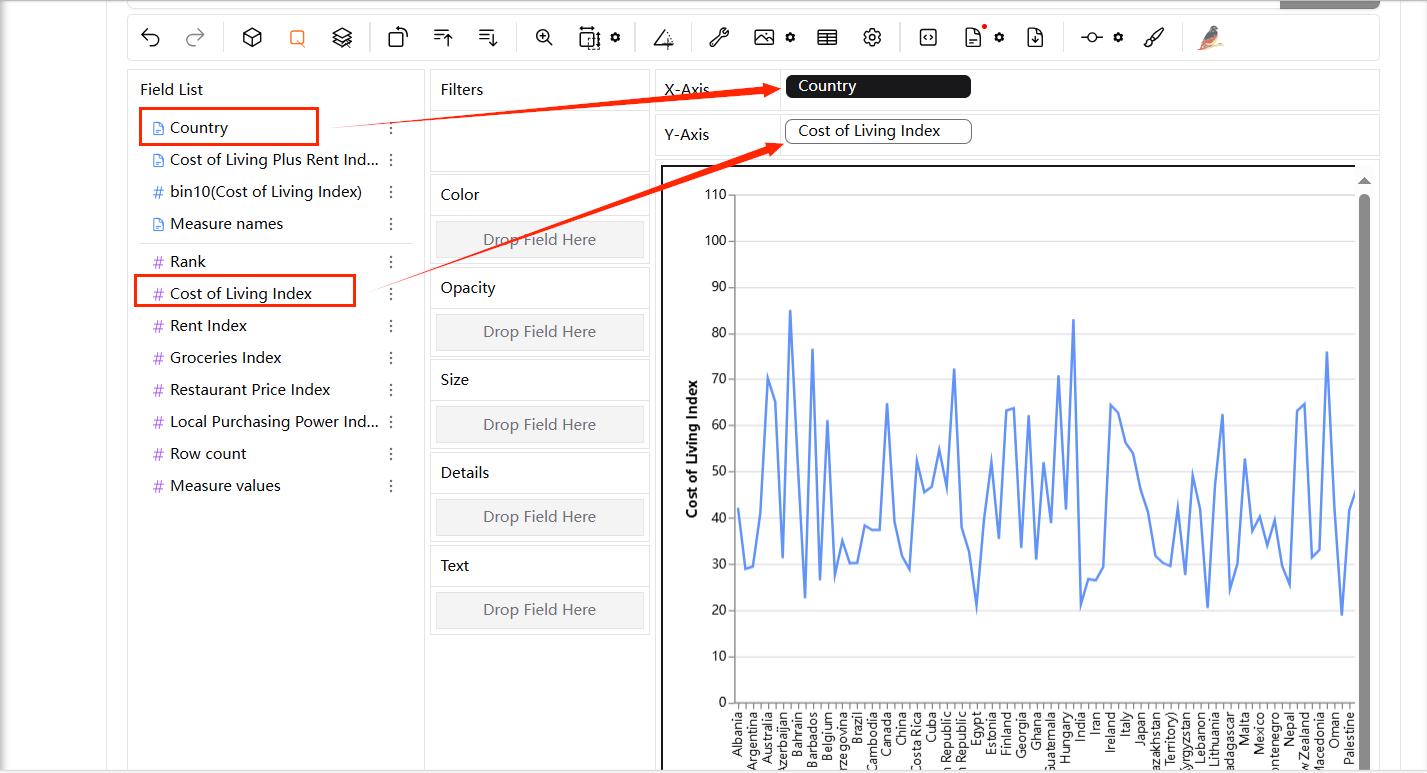
- 複数のラインチャート
以下の線はそれぞれの商品を表しており、特定の商品がどの地域でより良く、または悪くパフォーマンスしているかをすぐに見ることができます。
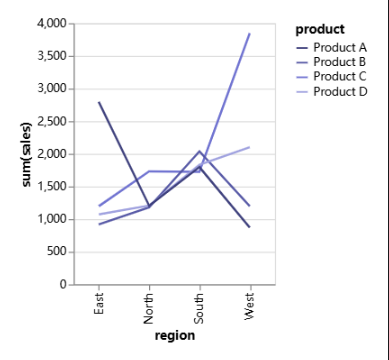
これを作成するには、「region」をX軸に、「product」を「Color」チャンネルに、「sales」をY軸にドラッグします。
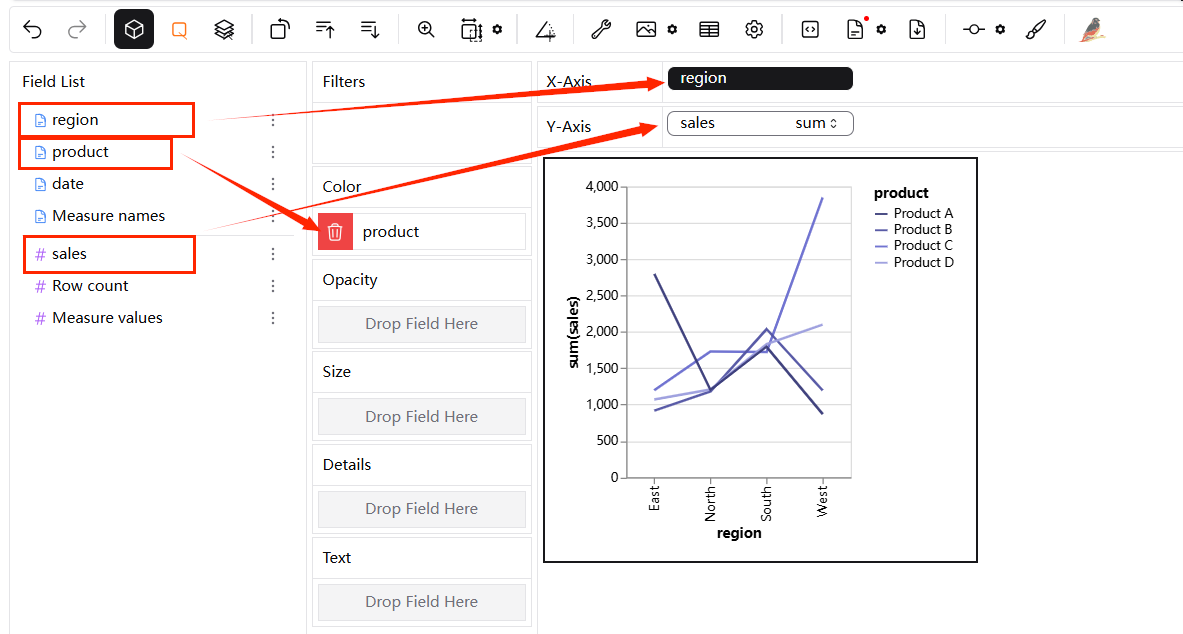
- カテゴリによる複数のラインチャート
以下の線図は、各商品のトレンドやパターンを個別に確認できるようにし、特定の地域でどの商品がどれだけ良くパフォーマンスしているか、していないかを識別しやすくします。
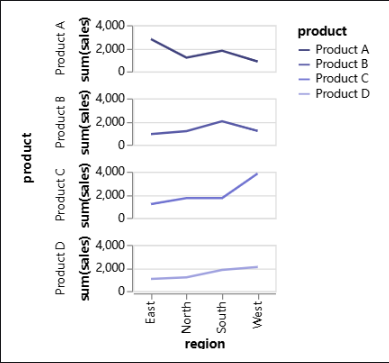
これを作成するには、「region」をX軸に、「product」を「Color」チャンネルとY軸に、「sales」をY軸にドラッグします。言い換えれば、「product」をY軸にドラッグします。
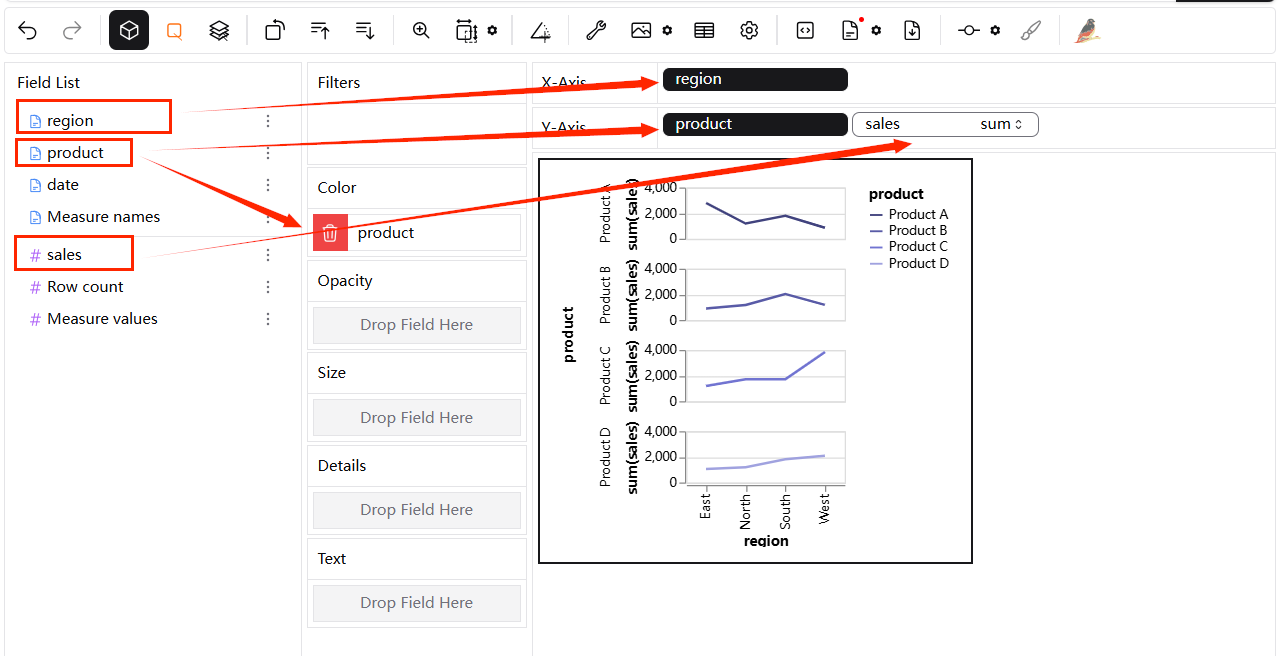
ステップ3 結果の保存とエクスポート
グラフに満足したら、必要な形式で保存とエクスポートを行います。
折れ線グラフを使用するためのベストプラクティス
適切な測定間隔を選択する
折れ線グラフを作成する際の重要な点は適切な間隔を選択することです。さまざまな間隔で試してみるか、収集されたデータに関するドメイン知識を活用して、適切なビンサイズを選択できます。あるいは、ローリングウィンドウで平均化した一般的なトレンドを示す線と細かい間隔の線の2つを使用することもできます。
あまりにも多くの線を引かないこと
技術的には、多数の線を1つの折れ線グラフにフィットさせることが可能ですが、大きな力には大きな責任が伴うため、どれだけのデータをプロットするかについては注意が必要です。グラフを読みづらくしないためには、一般的に5本以下の線に抑えることをお勧めします。ただし、線が均等に間隔が空いている場合は、追跡したいすべての値をプロットすることもできます。
結論
これらのドラッグ&プル操作を利用することで、データを最も適切かつ視覚的に魅力的な方法で効率的に表示できます。豊富なカスタマイズオプションと使いやすいインターフェースにより、専門知識のレベルに関係なく、誰でも簡単に知的な折れ線グラフを作成し共有できます。