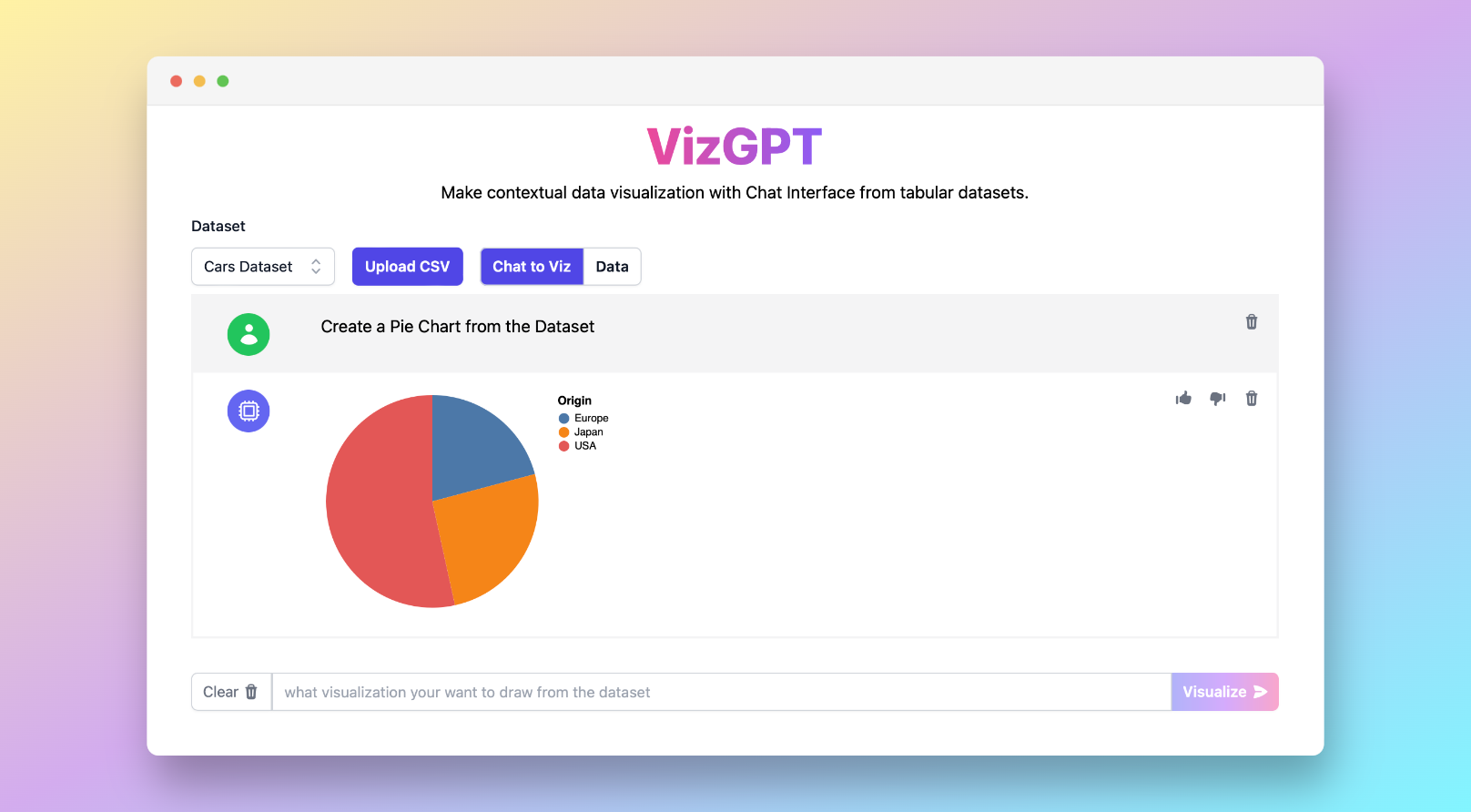Wordで円グラフを作る方法(VizGPTを使用)
VizGPTを使用して独自の円グラフを作成しましょうか?以下のプロンプトを試してみてください:
データから円グラフを作成する
円グラフをダウンロードしてWordにインポートするだけで、準備完了です!
カスタマイズされたCSVファイルをアップロードしたいですか?Kanaries Plusプランにアップグレードして、アプリのフルパッケージを入手 (opens in a new tab)し、より複雑なデータ分析を行いましょう!
データの可視化の重要性は、今日のデータ駆動型の社会では過小評価できません。特に円グラフは、直感的で分かりやすい方法でデータを視覚的に魅力的に表示することができます。Microsoft Wordは、強力なテキスト編集機能で広く認識されていますが、円グラフなどの魅力的なビジュアルを作成するためのツールも提供しています。
このガイドでは、Wordで円グラフを簡単に作成するための複数の方法を探ります。学校のプロジェクトやプレゼンテーションに取り組んでいる場合でも、これらの手順を通じてプロセスを進めることができます。
VizGPTを使用してWordで円グラフを作る方法は?
VizGPTは、シンプルなプロンプトを使用してチャートや可視化を作成するChatGPTベースのツールです。この使いやすいツールは、コーディングのスキルを必要とせずにデータの可視化を簡素化します。以下の手順に従ってVizGPTを活用することができます:
- CSVファイルをVizGPTにアップロードします。
- プロンプトを使用して作成したいチャートのタイプを指定します。
サンプルプロンプト:(選択した変数)から円グラフを作成する
- 可視化ボタンを押します。
- チャートをダウンロードしてWordにインポートします。
これらの手順に従うことで、迅速かつ効率的にチャートや可視化を生成することができます。
チャートにさらなるパワーが必要ですか?VizGPT (opens in a new tab)と似たツールがもっとあります。ぜひチェックしてみてください!
Wordで円グラフを作る方法
Microsoft Wordで円グラフを作ることは、比較的簡単なプロセスです。多くの人が知らないかもしれませんが、Wordには円グラフ、棒グラフ、折れ線グラフなどのデータ可視化のための強力なツールが搭載されています。したがって、Wordで円グラフを作成するための2つの異なる方法を探ってみましょう - Wordのネイティブなチャート機能を使用する方法と、ExcelのデータをWord内で活用する方法。
方法1:Wordのチャート機能を使用する
Word内で直接シンプルな円グラフを作成する必要がある場合、アプリケーションのチャート機能は非常に便利です。以下は、ステップバイステップのガイドです:
-
Word文書を開く:コンピューター上でMicrosoft Wordを起動して、Word文書を作成するか、円グラフを挿入する既存の文書を開きます。
-
[挿入]タブに移動:文書内にいる場合、上部のメニューバーで「挿入」タブを選択します。このタブには、表、画像、図形などさまざまな要素を文書に追加するためのツールが用意されています。
-
「チャート」をクリック:「挿入」タブの「イラスト」グループで、「チャート」をクリックします。新しいウィンドウが表示され、いくつかのグラフのタイプが表示されます。
-
「円」を選択:この新しいウィンドウで、左側にグラフのタイプのリストが表示されます。スクロールダウンして「円」を見つけ、クリックすると利用可能な円グラフのスタイルが表示されます。
-
好みのスタイルを選択して「OK」ボタンを押す:データの表示方法に最も適した円グラフのスタイルを選択し、「OK」をクリックします。Wordは自動的に一般的な円グラフとデータテーブルを文書に挿入します。
-
データテーブルを独自のデータで置き換える:チャートに付属するデータテーブルには、プレースホルダーデータが含まれています。各セルをクリックしてプレースホルダーデータを独自のデータで置き換えます。データを変更すると、円グラフも自動的に変更されます。
-
円グラフの書式設定:Wordでは、円グラフの外観を変更するオプションも提供されています。カラースキームの変更、データラベルの追加、チャートのタイトルの変更などが可能です。チャートをクリックすると、2つの新しいタブ「デザイン」と「書式」が上部に表示されます。これらのタブを使用して円グラフをカスタマイズしてください。
方法2:ExcelデータをWord内で使用する
より複雑なデータセットを扱い、より高度なチャート作成機能が必要な場合は、まずExcelで円グラフを作成し、それをWord内に挿入する方法が最適です。以下に手順を示します:
-
Excelを開き、データを挿入する:Excelを起動し、データを入力します。各列にはヘッダーがあり、行には対応するデータポイントが含まれているよう、データが適切に構造化されていることを確認してください。
-
Excelで円グラフを作成: データが整理されたら、それを選択し、「挿入」タブに移動します。Wordと同様に、「チャート」グループが表示されます。円グラフをクリックし、お好みのスタイルを選択すると、Excelがデータに対して円グラフを生成します。
-
円グラフをコピー:Excelで満足のいく円グラフを作成したら、それをコピーします。チャートをクリックし、Ctrl+C(Macの場合はCmd+C)を押すことでコピーできます。
-
ワードにパイチャートを貼り付ける:ワード文書に戻り、Ctrl + V(MacではCmd + V)を押してパイチャートを貼り付けます。ワードはパイチャートのインタラクティブな機能を維持し、ワード内のチャートをクリックしてデータを更新することができ、チャートはそれに応じて調整されます。
これらの方法を利用することで、ユーザーは効果的にデータを表現する魅力的なパイチャートをワードで作成することができます。