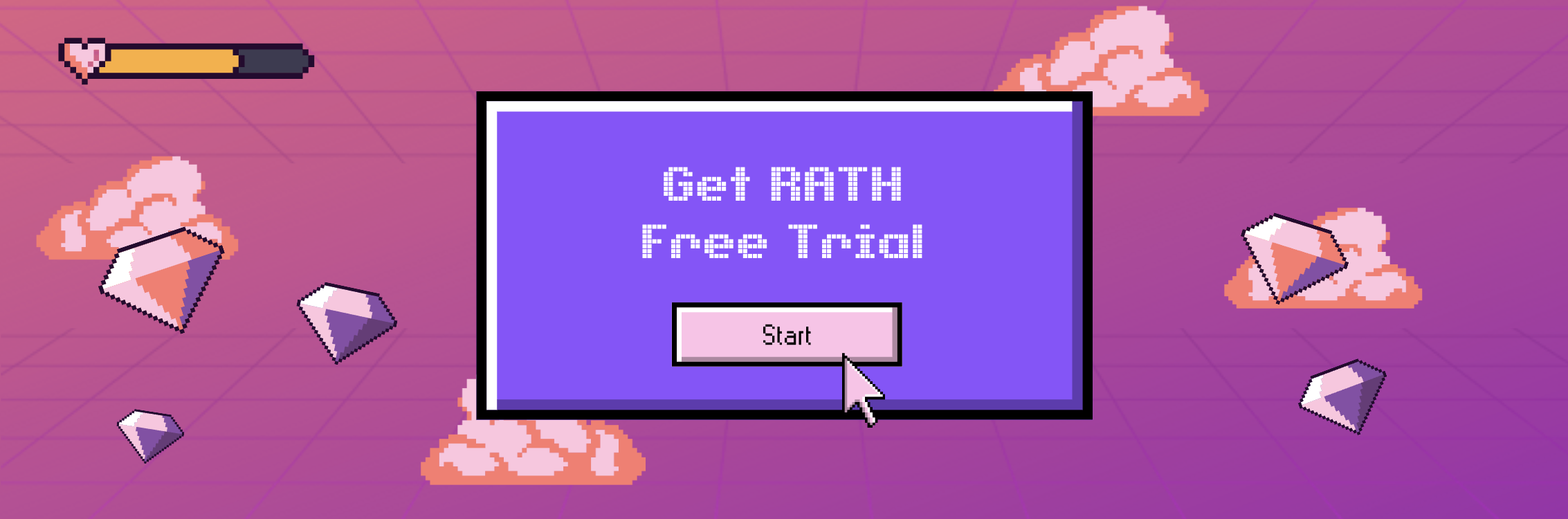Google スプレッドシートでセルをフォーマットする 5 つの方法
Updated on

Google スプレッドシートは、ユーザーがデータを整理、分析、共有できる強力なスプレッドシート ツールです。 さまざまなセルの書式設定オプションを使用して、ユーザーはデータをより視覚的に魅力的で理解しやすくすることができます。 Google スプレッドシートでセルをフォーマットする 5 つの方法を次に示します。
さらにヘルプが必要ですか? Google スプレッドシートよりも高度なものを試してみませんか?
すぐに使えるオープンソースのデータ分析ツールを提供しています。
RATH (opens in a new tab) でデータを探索しましょう。
1. 基本的なセルの書式設定オプションを使用する
Google スプレッドシートには、フォントの書式設定、数値の書式設定、配置、境界線など、いくつかの基本的なセルの書式設定オプションが用意されています。
-
フォントの書式設定 により、ユーザーはテキストのフォント サイズ、スタイル、色を変更できます。
-
数値の書式設定 は、日付、通貨、パーセンテージなどの数値データの書式設定に使用されます。
-
配置 を使用すると、ユーザーはセル内のテキストの位置 (左、中央、右など) を変更できます。
-
Borders は、セルまたはセル範囲の周囲に境界線を作成するために使用されます。
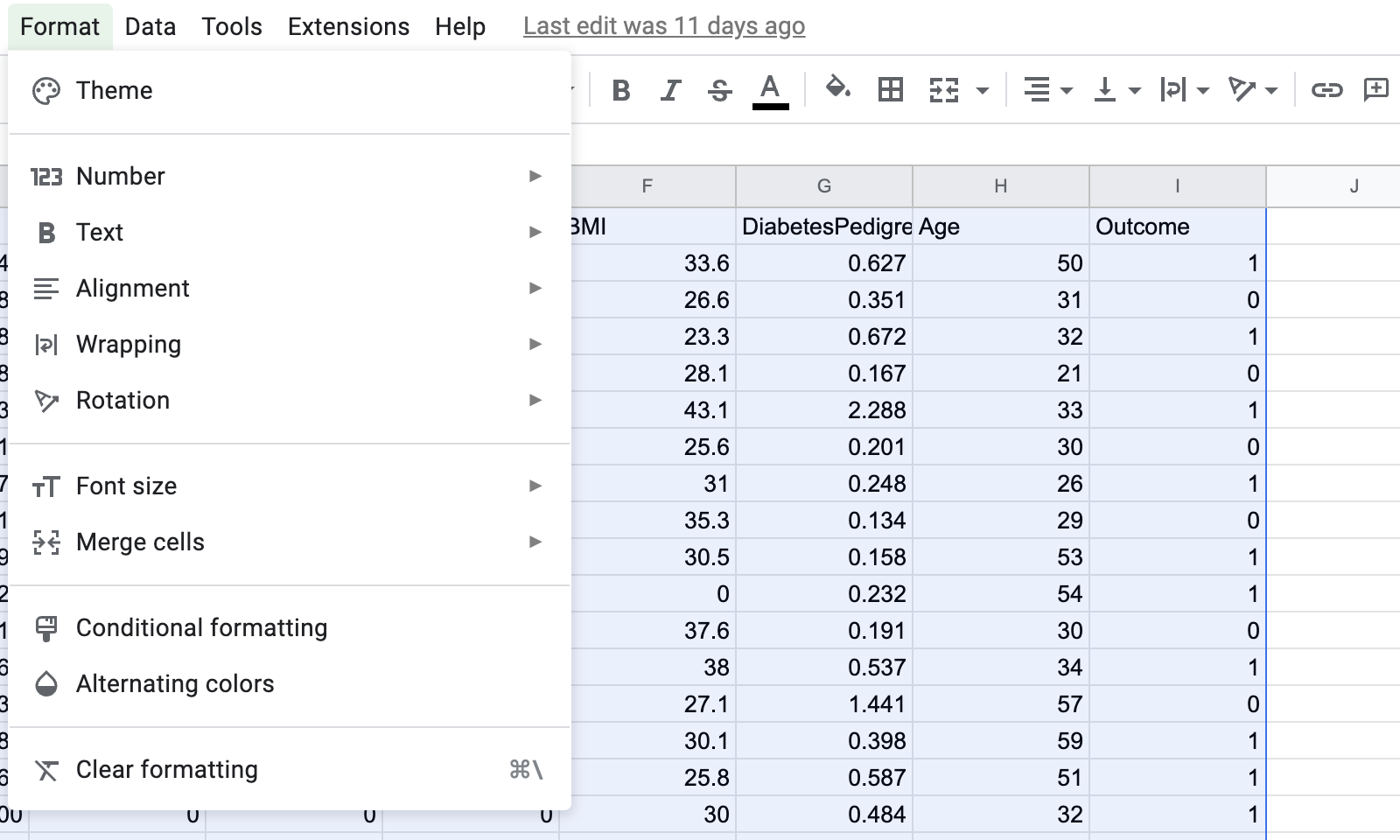
2.高度なセル書式設定オプションを試す
Google スプレッドシートには、条件付き書式、データ バー、カラー スケールなどの高度なセル書式設定オプションも用意されています。
-
条件付き書式: セルに特定の値が含まれているか、別のセルに基づいているかなど、特定の条件に基づいてセルを書式設定できます。 この機能は、重複する値や特定の条件を満たす値を強調表示する場合に特に便利です。
別のセルに基づいて Google スプレッドシート 条件付き書式を使用するには、ユーザーはセルの範囲を選択してから、メニューで書式 -> 条件付き書式 オプションを選択する必要があります。 次に、使用する条件に基づいて式を入力できます。
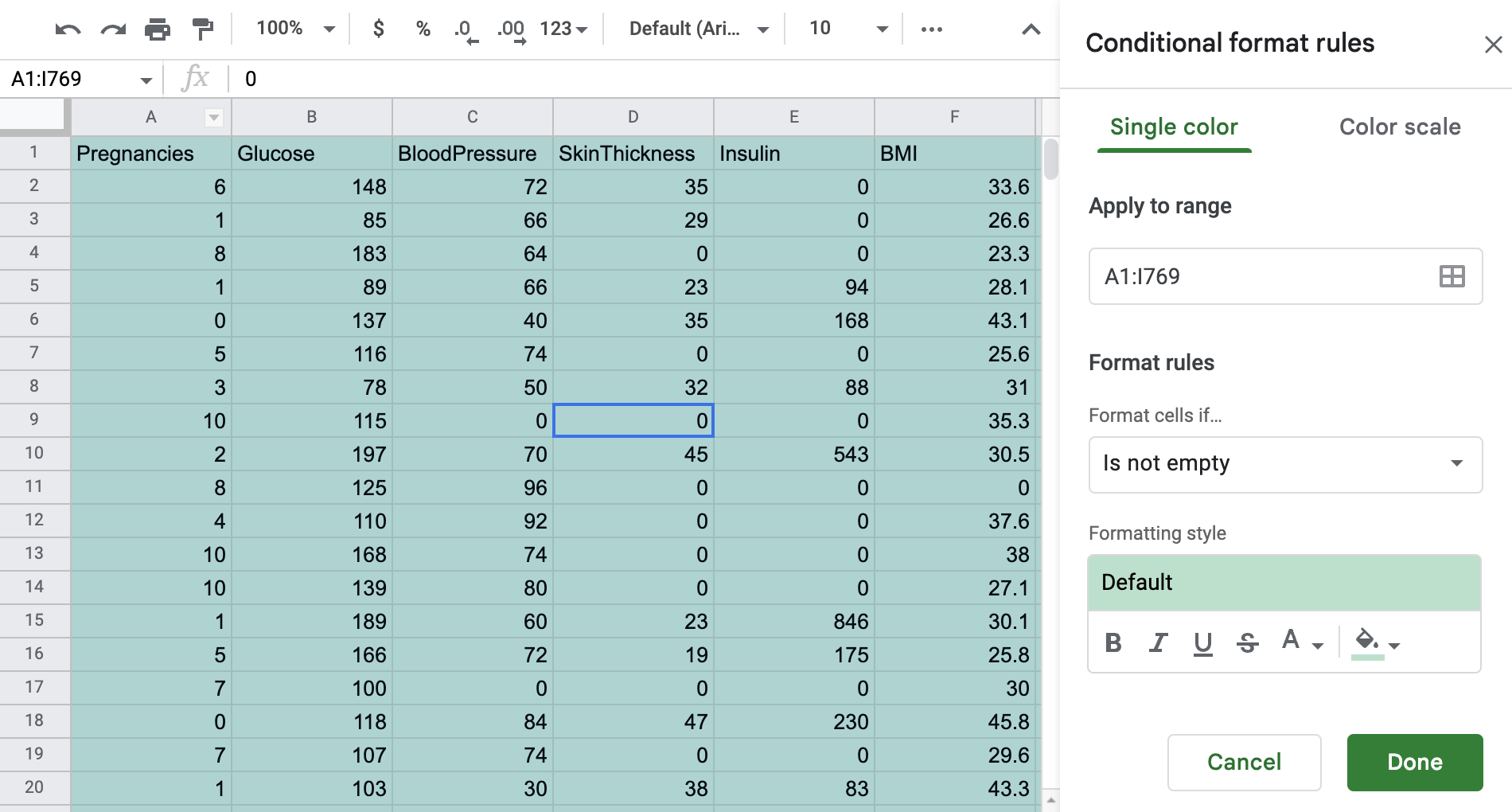
-
カラー スケールは、データをよりグラフィカルに視覚化するために使用されます。 カラー スケールを使用すると、値に基づいてセルを色分けできるため、データの傾向やパターンを簡単に識別できます。
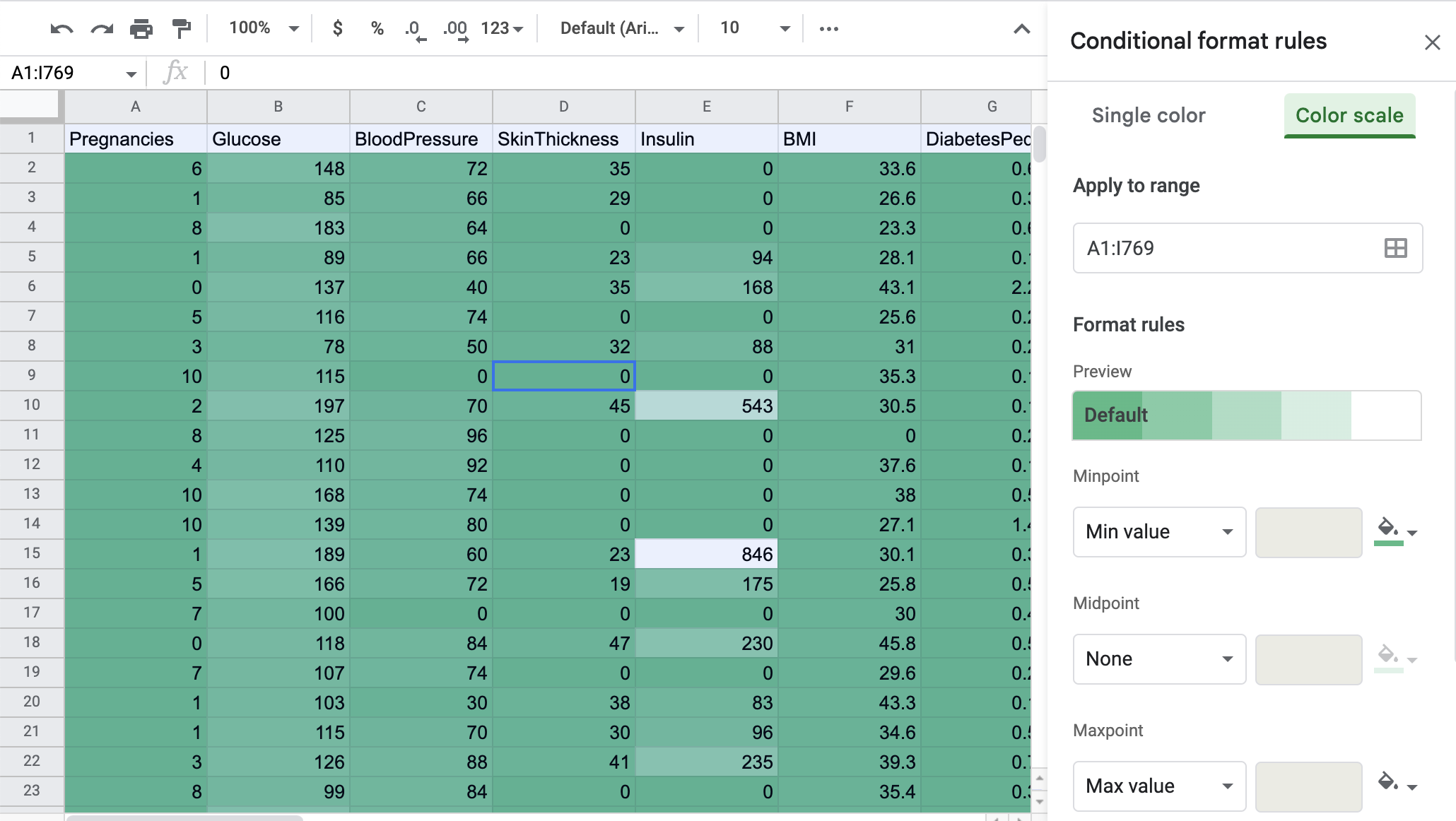
3. カスタム セル書式設定オプションを使用する
標準の書式設定オプションに加えて、Google スプレッドシートにはカスタムのセル書式設定オプションも用意されています。
-
セルをテキストとして書式設定: これにより、Google スプレッドシートがデータを自動的に書式設定するのを防ぐことができます。 これは、先頭にゼロが付いた数値を含むデータや、テキストとして扱う必要があるデータに役立ちます。
Google スプレッドシートでセルをテキストとして書式設定するには、セルを選択し、右クリックして [セルの書式設定] を選択します。 [番号] タブで、[プレーン テキスト] を選択し、[適用] をクリックします。 セルがテキストとしてフォーマットされます。
-
別のシートに基づく条件付き書式を使用: これは、複数のシートのデータを比較する場合や、現在のシートにないデータを参照する場合に役立ちます。 別のシートに基づいて Google スプレッドシートの条件付き書式を使用するには、ユーザーは数式にシート名とセル範囲を入力する必要があります:
=IF(Sheet1!A1>10,TRUE,FALSE)。
4. 条件付き書式を使用して重複を削除する
Google スプレッドシートでは、条件付き書式を使用して重複をハイライトする簡単な方法も提供しています。
Google スプレッドシートの条件付き書式の複製を使用するには、セルの範囲を選択し、[書式] メニューに移動して、[条件付き書式] を選択する必要があります。 次に、[重複値] オプションを選択すると、Google スプレッドシートで重複値が強調表示されます。
条件付き書式は Google スプレッドシートの重複を強調表示できますが、実際にはそれらを削除しません。 重複を削除するには、メニュー バーをクリックし、データ -> データ クリーンアップ -> 重複を削除 を選択します。
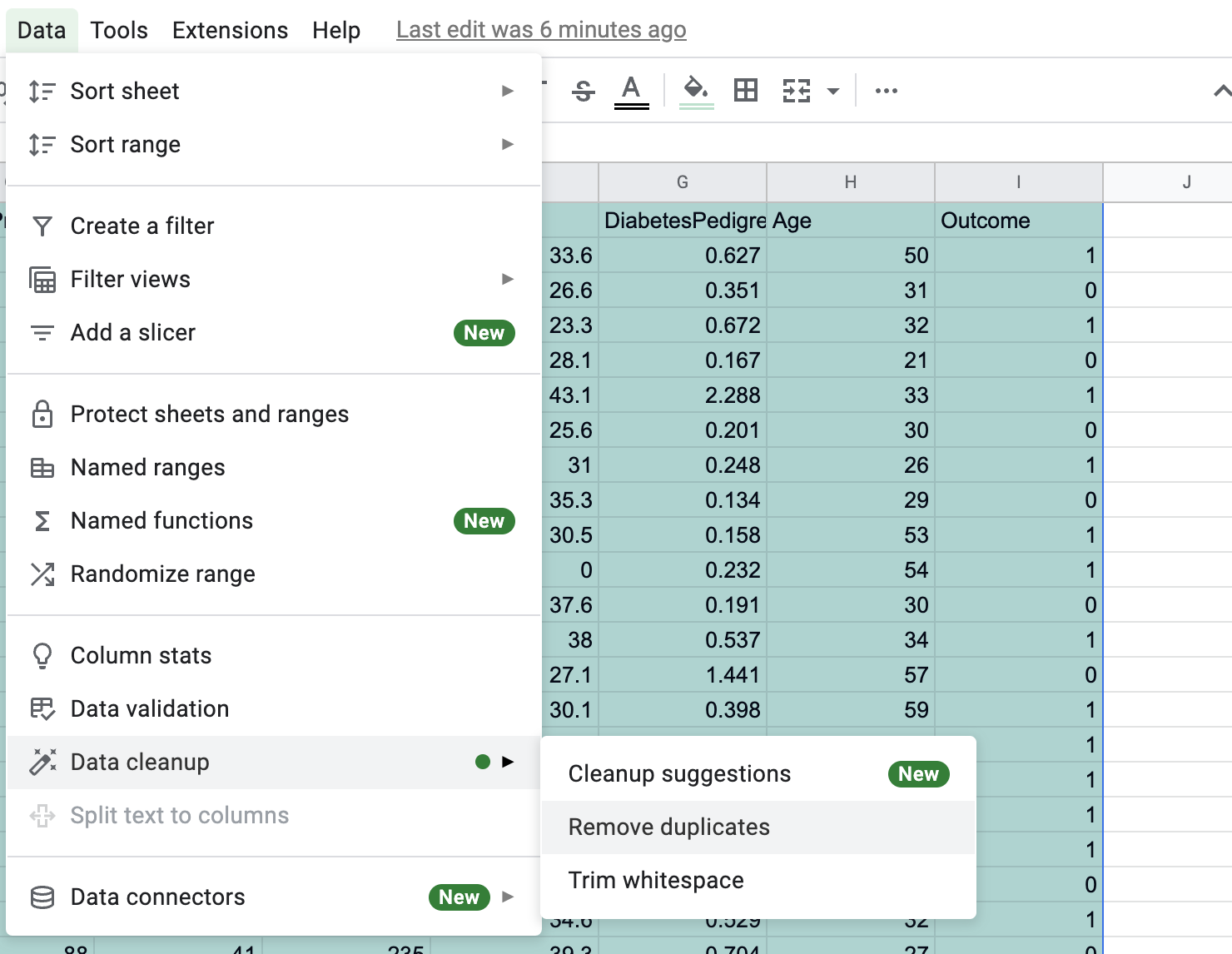
5. 特定の基準を満たすセルを強調表示する
Google スプレッドシートの条件付き書式のもう 1 つの便利な機能は、特定の基準を満たすセルを強調表示する機能です。 たとえば、ユーザーは、特定の単語や語句を含むセル、または特定の値より上または下のセルを強調表示できます。
この機能を使用するには、ユーザーはセルの範囲を選択し、[書式] メニューに移動して、[条件付き書式] を選択する必要があります。 次に、[書式ルール] オプションを選択し、使用する条件に基づいて数式を入力できます。
結論
結論として、Google スプレッドシートは、ユーザーがデータをより視覚的に魅力的で理解しやすくするのに役立つさまざまなセルの書式設定オプションを提供します。 フォント、配置、罫線などの基本的な書式設定オプションと、条件付き書式、データ バー、カラー スケールなどの高度なオプションを使用することで、ユーザーは本格的な外観のスプレッドシートを作成できます。