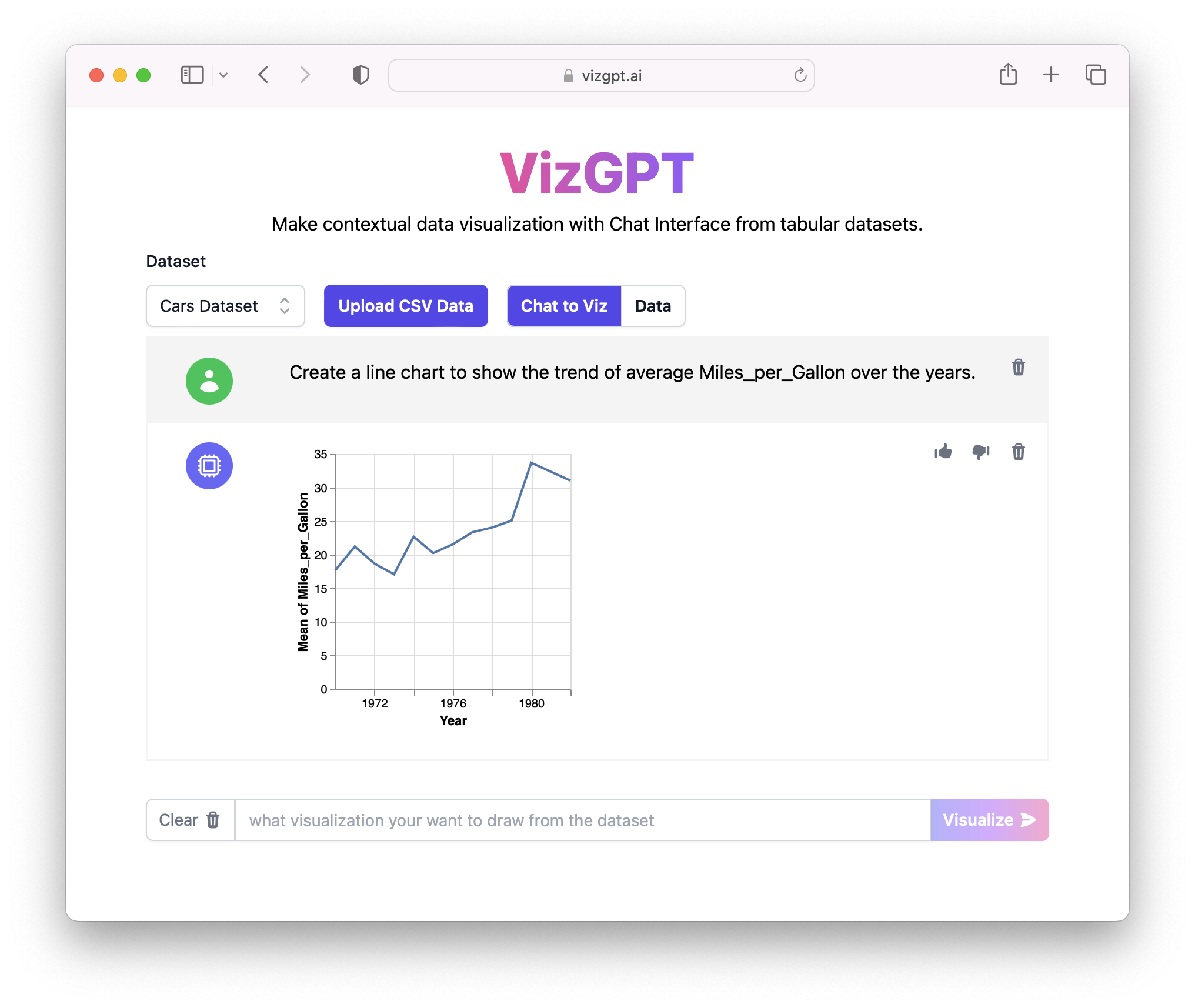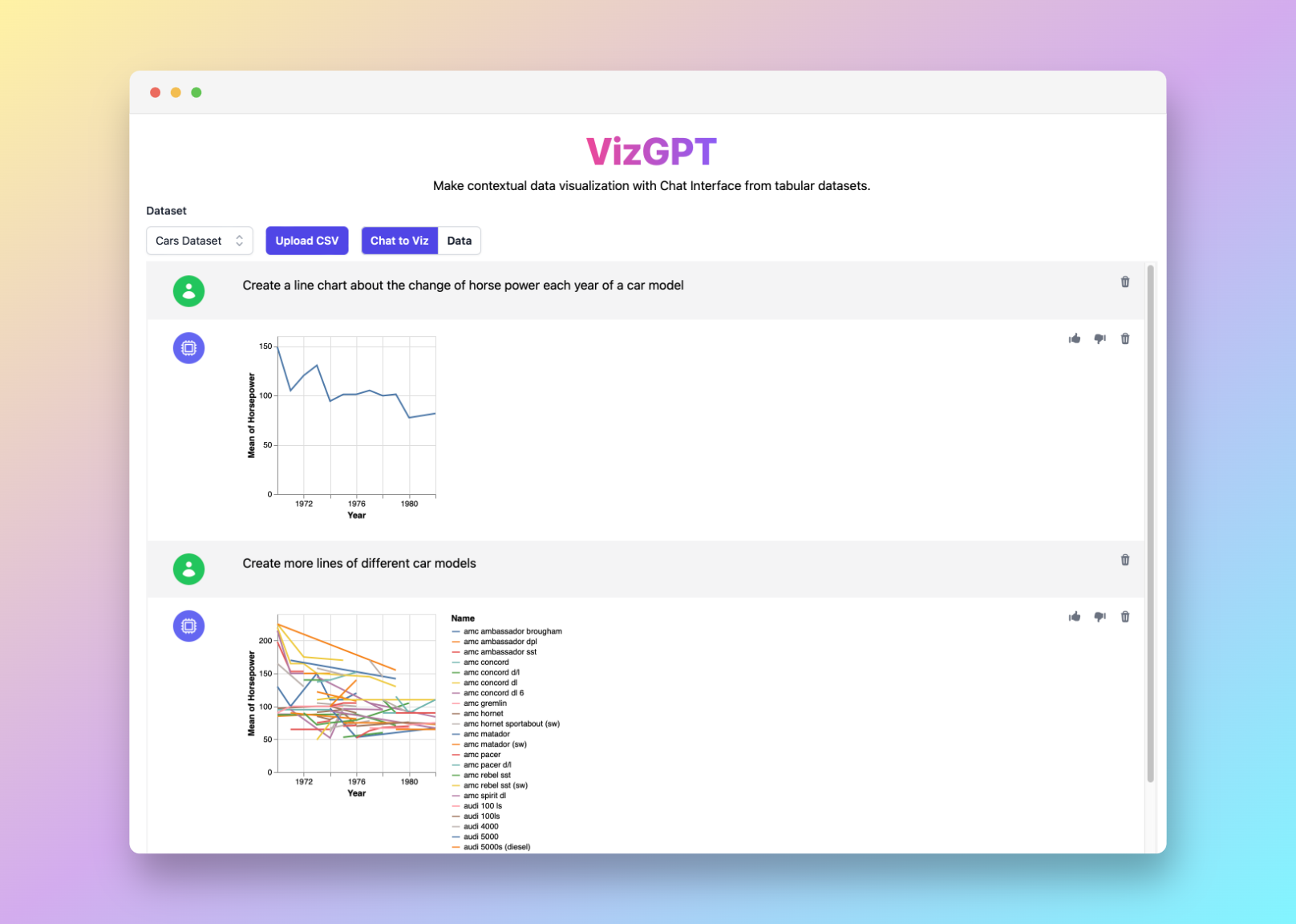VizGPTを使用してExcelで簡単に折れ線グラフを作成する方法
VizGPTを使用して自分自身の折れ線グラフを作成する準備はできましたか? このプロンプトを試してみてください:
データセットから折れ線グラフを作成
折れ線グラフをダウンロードしてExcelにインポートすれば、すぐに使用できます!
カスタマイズされたCSVファイルをアップロードしたいですか? Kanaries Plusプランにアップグレードして、より複雑なデータ分析を行うためにアプリの完全パッケージ (opens in a new tab)を入手できます!
はじめに
パワフルなスプレッドシートソフトウェアであるMicrosoft Excelは、効果的で意味のある可視化を作成する能力で有名です。そのような可視化の一つが、折れ線グラフです。このエッセイでは、Excelで折れ線グラフを作成する手順と、チャート作成プロセスを簡素化するChatGPTを活用したVizGPTの魅力的な機能を紹介します。
VizGPTを使用してExcelで折れ線グラフを作成する方法
VizGPTは、OpenAIのChatGPTのパワーをデータ可視化の領域にもたらす簡単に使用できるツールです。コーディングは必要ありません。プロンプトを使用して、チャートや可視化を簡単に作成できます。
VizGPTを使用する手順は次のとおりです。
- VizGPTにCSVをアップロードします。
- プロンプトを使用して折れ線グラフを作成します。
プロンプト:(選択した変数)から折れ線グラフを作成。
- 可視化ボタンを押します。
- チャートをダウンロードしてExcelにインポートします。
チャートにさらにパワーが必要ですか? VizGPT (opens in a new tab)に類似した他のツールを提供しています。ぜひチェックしてください!
Excelで折れ線グラフを作成する方法:詳細なガイド
データの収集と整理
Excelで折れ線グラフを作成する準備には、持っているデータとそのデータのどのように整理すべきかについて明確な理解を持つことが重要です。このプロセスは、チャートの基盤となるデータポイントを収集することから始まります。
この情報はさまざまなソースから得られます。それは、会社の内部報告システムからの売上データ、ウェブ分析データ、調査結果、または他の形式の構造化データのいずれかです。意味のあるチャートを作成するために、データが正確かつ最新であることを確認する必要があります。
データを収集したら、Excelに入力する時間です。Excel内でデータを整理することは、折れ線グラフを作成するための重要なステップです。データは行または列に入力する必要があります。各セルにはデータポイントが含まれます。
たとえば、特定の期間の売上を追跡したい場合、一つの列に日付が、次の列にそれに対応する売上数が表示されることがあります。各行は異なる日付を、各列は異なるデータカテゴリを表します。
折れ線グラフの作成
次のステップは、折れ線グラフそのものを作成することです。これには、グラフに含めたいデータをハイライトし、Excelのグラフ作成ツールを使用します。
このために、次の手順を実行する必要があります。
-
グラフに含めたいデータが含まれるセルを選択します。これは、スプレッドシート内のxデータとyデータの両方を含む単一のセル範囲であるか、データが隣接していない場合は2つの別々の範囲かもしれません。
-
データが選択されると、Excelのツールバーの「挿入」タブに移動します。
-
そこから、「チャート」グループの「折れ線グラフ」を選択します。
-
ドロップダウンメニューが表示され、さまざまな折れ線グラフのスタイルが表示されます。これには単純な折れ線グラフ、積み上げ折れ線グラフ、マーカーのある/なしの折れ線グラフなどがあります。最適なスタイルは、データとその視覚化方法によって異なります。ニーズに最も適したスタイルを選択します。
これで、チャートがスプレッドシートに表示され、Excelが自動的にデータを各軸に割り当てます。
折れ線グラフのカスタマイズ
折れ線グラフが作成されたら、Excelはチャートの明瞭さと視覚的魅力を向上させるためのさまざまなカスタマイズオプションを提供します。
以下は、チャートのカスタマイズ方法の一部です。
-
チャートのタイトルを変更する: Excelはデフォルトで一般的なチャートのタイトルを作成します。チャートをより情報提供力のあるものにするために、データに応じた説明的なタイトルに変更する必要があります。
-
軸のタイトルを変更する: チャートタイトルと同様に、データを表す軸のタイトルを変更できます。
-
折れ線スタイルの変更: Excelでは、チャート内の折れ線のスタイルを変更することができます。色、太さ、マーカーの有無などを変更できます。
-
データラベルの追加: データラベルを追加すると、チャート内のデータポイントに追加情報やコンテキストを提供できます。
-
軸のスケールの調整: チャートがデータを明確に表示していない場合、チャートの軸のスケールを調整する必要があるかもしれません。
これらのカスタマイズの目的は、折れ線グラフが目的の情報を効果的かつ正確に伝えることを保証することです。
これらの手順に従うことで、Excelで明瞭で効果的な折れ線グラフを作成できます。ただし、より直感的で手動作業の少ないプロセスをお求めの場合は、VizGPTなどのツールを使用してデータを視覚化することを検討してください。
よくある質問
1. なぜ折れ線グラフを使用する必要がありますか?
折れ線グラフは、時間の経過に伴うトレンドを表示するのに特に効果的です。視聴者は増減を簡単に見ることができ、データの全体的なパターンを理解することができます。
2. VizGPTを使用して他の種類のグラフを作成できますか?
はい、VizGPTを使用して棒グラフ、円グラフ、散布図などさまざまな種類のグラフを作成することができます。
3. 折れ線グラフを作成するためのExcel以外の代替手段はありますか?
Excel以外にも、Google SheetsやTableau、VizGPTなどの他のツールを使用して折れ線グラフを作成することも可能です。
結論
結論として、従来のExcelなどの伝統的なツールを選ぶか、VizGPTなどの革新的なツールを選ぶかに関わらず、視覚化を通じてデータを効果的に伝える能力は、ビジネスの意思決定や戦略に大きな影響を与えることができる非常に強力なスキルです。