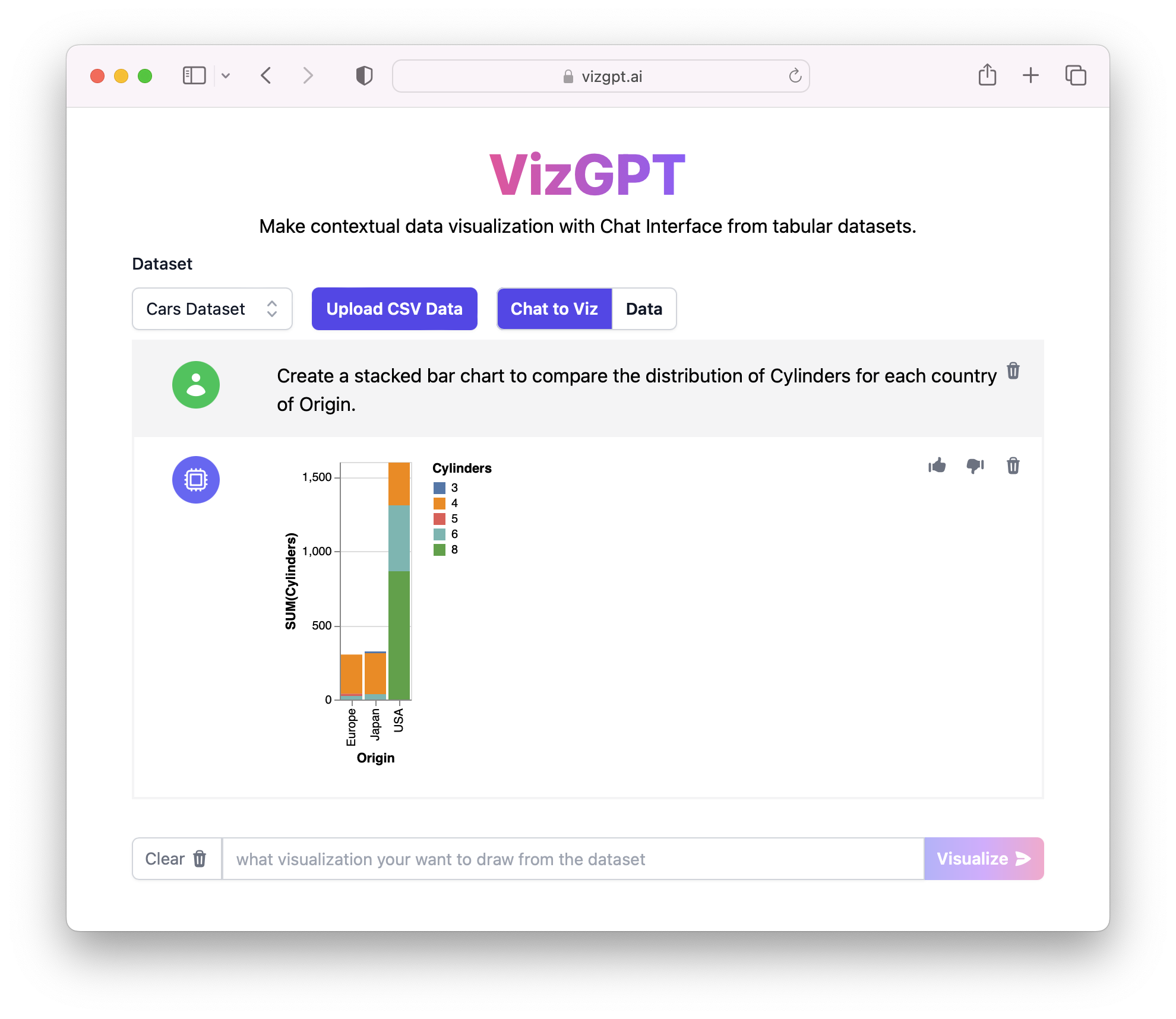Excelでスタック列グラフを素早く作成する方法
VizGPTを使用して自分自身のスタック列グラフを作成する準備はできましたか?このプロンプトを試してみてください:
データセットからスタックバーチャートを作成する
生成されたグラフを簡単にダウンロードしてExcelにインポートするだけで、すぐに使用できます!
カスタマイズされたCSVファイルをアップロードしたいですか?Kanaries Plusプランにアップグレードすると、さらに複雑なデータ分析を扱うためのアプリの完全パッケージ (opens in a new tab)を入手できます!
はじめに
データを理解することは、有意義な決定をするための鍵です。データを理解するための最も簡単かつ効果的な方法の一つは、チャートを使用して視覚化することです。このガイドでは、Excelでスタック列グラフを簡単に作成する方法について説明します。
また、データの視覚化を簡素化する革新的なツールであるVizGPTについても紹介します。しかし、詳細に入る前に、基本から始めましょう。
VizGPTでスタック列グラフを作成する
VizGPTは、シンプルなプロンプトを使用して、簡単にグラフや視覚化を生成するのに役立つパワフルなツールです。ChatGPTの力を借りたVizGPTを使用すると、複雑な手順やコーディングを行うことなく、視覚化を作成できます。
VizGPTを使用してスタック列グラフを作成する手順は次のとおりです:
- CSVデータをVizGPTにアップロードします。
- 説明的なプロンプトを使用して、希望するグラフを生成します。
サンプルプロンプト:(変数)に関するスタック列グラフを作成する
- 可視化ボタンを押してグラフを作成します。
- グラフをダウンロードしてExcelにインポートします。
これらの3つの簡単なステップで、見た目の良いチャートが完成します!
チャートにさらなるパワーが必要ですか?VizGPT (opens in a new tab)に似た他のツールもあります。ぜひチェックしてみてください!
Excelでスタック列グラフを作成する:包括的なガイド
スタック列グラフの理解
スタック列グラフは、個々のカテゴリとその累積効果を総合的に比較するための最も効果的なツールの一つであり、データの視覚化に非常に有効です。これらのグラフは、全体の一部であるデータをわかりやすい形式で示すことができるため、データ分析や意思決定プロセスにおいて重要です。例えば、企業の総売上内で異なる製品の販売寄与を効果的に示すことができます。
スタック列グラフの単一の垂直列は、合計を表します。この列は、個々のカテゴリを表す色分けされたセクションに分割されます。各色分けセクションの高さは、そのカテゴリの値に対応しています。スタック列グラフを一目見るだけで、読者は全体のトレンドと個々のカテゴリの貢献度を理解することができます。
スタック列グラフのためのデータの準備
スタック列グラフを作成するためには、データを正しく準備して構造化することが重要です。データは列に整理され、各行が異なるカテゴリを表し、各列が異なるグループまたは時間帯を表すようにする必要があります。行と列の交差点は、そのグループまたは時間帯の中のそのカテゴリの値を示すべきです。
例えば、異なる製品(製品A、製品B、製品C)の四半期(Q1、Q2、Q3、Q4)の売上を追跡しているとします。この場合、各製品は独自の行を持ち、各四半期は独自の列を持つことになります。
Excelで基本的なスタック列グラフを作成する方法
Excelでスタック列グラフを作成することは簡単なプロセスです。以下の手順に従ってください:
- Excelのワークブックを開き、データが含まれているワークシートに移動します。
- チャートに含めるデータをハイライトします。ヘッダーも含めることで、ラベルとしてチャートに表示されます。
- Excelウィンドウの上部にあるExcelリボンの「挿入」タブに移動します。
- オプションの「グラフ」グループ内で、「列」ボタンをクリックします。
- ドロップダウンメニューが表示され、さまざまな列グラフのオプションが表示されます。 「スタック列」を選択します。Excelは選択したデータから自動的にスタック列グラフを作成します。
スタック列グラフをカスタマイズする
Excelには、スタック列グラフの読みやすさと外観を向上させるためのさまざまなカスタマイズオプションが用意されています。以下は一部の一般的なカスタマイズオプションです:
-
グラフタイトルの追加:チャートをクリックし、リボンの「チャートツール」セクションに移動します。「レイアウト」の下で、「チャートタイトル」を選択し、希望の位置を選択します。その後、タイトルを入力します。
-
データラベルの追加:グラフをより読みやすくするために、各セクションの正確な値を表示することができます。「チャートツール」の下の「レイアウト」に移動し、「データラベル」を選択し、希望の位置を選択します。
-
凡例の追加:凡例は、グラフ内の異なるカテゴリを識別するために役立ちます。凡例を追加するには、「チャートツール」の下の「レイアウト」に移動し、「凡例」を選択し、希望の位置を選択します。
-
チャートの書式設定:Excelでは、列セクションの色の変更、フォントスタイルとサイズの変更、チャートに枠線を追加するなど、チャートの書式設定オプションが豊富に用意されています。
これらの手順に従うことで、Excelで視覚的に魅力的で情報満載の積み上げ縦棒グラフを作成することができます。データ分析との組み合わせにより、ビジネスの管理、学術研究、個人の財務追跡などの意思決定能力を大幅に向上させることができます。
FAQs
1. 積み上げ縦棒グラフに最適なデータの種類は何ですか?
積み上げ縦棒グラフは、異なるグループ間での合計と個々のカテゴリーの比較に最適です。
2. Excelで2つ以上のデータシリーズを持つ積み上げ縦棒グラフを作成できますか?
はい、Excelで2つ以上のデータシリーズを持つ積み上げ縦棒グラフを作成することができます。
3. VizGPTはExcelでのチャート作成とはどのように異なりますか?
VizGPTは、説明的なプロンプトを使用してチャートを生成することができるため、Excelのチャート作成インターフェースを使用する必要がなく、チャート作成のプロセスを簡素化します。
結論
このガイドの手順を理解し、実践することで、Excelで積み上げ縦棒グラフを簡単に作成することができます。さらに、VizGPTを使用することで、自然言語プロンプトを使用してチャートを作成するためのさらに簡単な方法が提供されます。データの視覚化の力を解き放つために、これらのツールを活用しましょう!