Graphic Walker でデータ ビジュアライゼーションを作成する
このテクニカル ドキュメントでは、Graphic Walker を使用してカスタマイズされたデータ ビジュアライゼーションを構築するプロセスについて説明します。 次の種類のグラフを簡単に作成できます。
棒グラフ  | 折れ線グラフ  | 面積グラフ  |
|---|---|---|
トレイル  | 散布図  | サークル  |
ティックプロット  | 長方形  | アーク図  |
箱ひげ図  | ヒートマップ  |
より多くの例については、データ可視化ギャラリーをご覧ください。
タブ
Graphic Walker ワークスペースは、チャートを作成、編集し、データ パターンを調査して洞察を明らかにするための実験室です。
各グラフは、画面上部のタブで管理されます。 New ボタンをクリックして、新しいグラフを作成します。
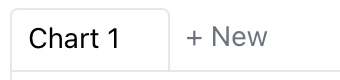
ツールバー
ツールバーは Web ページの上部にあります。

各ボタンの機能は以下の通りです:
| Undo/Redo | Aggregation | Mark Type | Stack Mode | Transpose | Sort Order | Axis Resizing | Layout Mode | Exploration Mode | Export |
|---|---|---|---|---|---|---|---|---|---|
| 操作をアンドゥまたはリドゥします。 | sum、mean、countなどの方法を使用してデータを集計します。 | 異なるチャートタイプの間を切り替えます。 | スタックチャートを作成するか、チャートを正規化します。 | チャートのx軸とy軸を切り替えます。 | 昇順または降順で並べ替えます | 軸をサイズ変更します。 | チャートのサイズを変更するか、自動サイズにします。 | データを探索します。ポイントモードまたはブラシモードを選択できます。 | チャートをPNGまたはSVGファイルにエクスポートします。 |
基本操作
Graphic Walker の基本的な操作を学習するために、月ごとの登録ユーザー数を示す単純な棒グラフを作成しようとしています。 開始するには、Create Dataset ボタンをクリックします。 Public Datasets から "Bike Sharing" データセットをインポートします。
基本的なグラフを作成する
基本的な棒グラフを作成してみましょう。 ツールバーの Mark Types ボタンから Bar Chart を選択します。
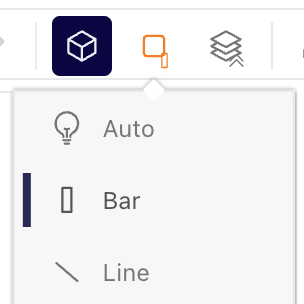
メジャーのドラッグ アンド ドロップ
左側の フィールド リスト シェルフから、[登録済み] を [行] シェルフにドラッグ アンド ドロップします。 「月」を「列」シェルフにドラッグ アンド ドロップします。
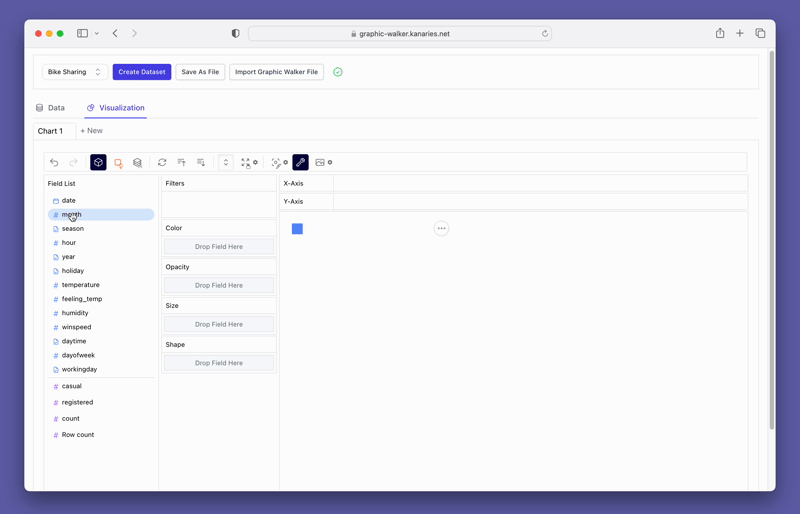
「登録済み」が「SUM(登録済み)」に変更されていることに注意してください。 これは、Aggregation ボタンがオンになっていて、このメジャーのデフォルトの集計が SUM であるためです。 「登録済み」の右側にある下向き矢印をクリックして、集計を変更することができます。
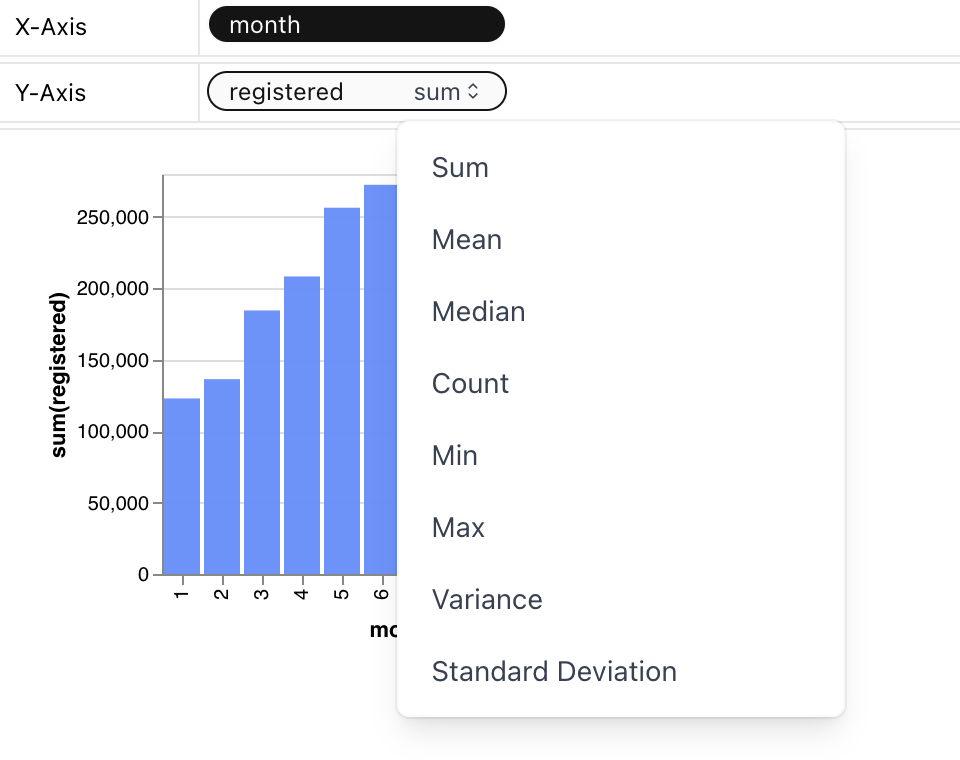
「月」メジャーを異なる色でマークするには、「月」を [色] シェルフにドラッグ アンド ドロップします。
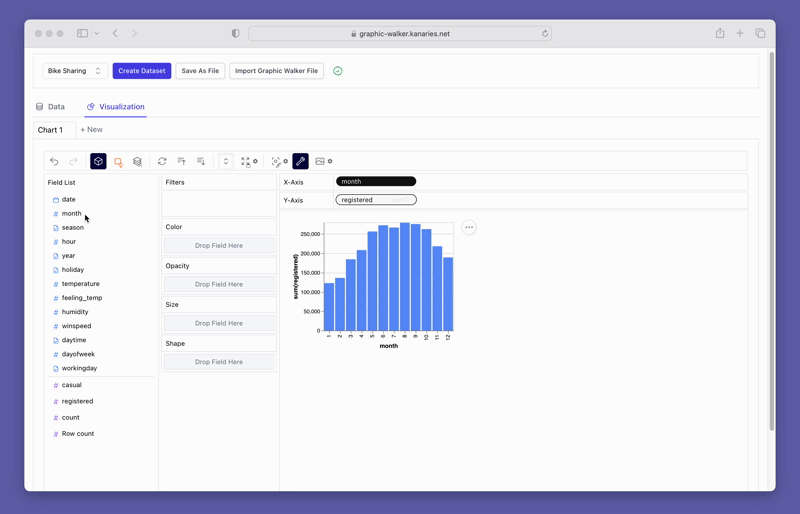
グラフのサイズを変更する
ツールバーの [サイズ変更] ボタンをクリックして、グラフのサイズを変更します。
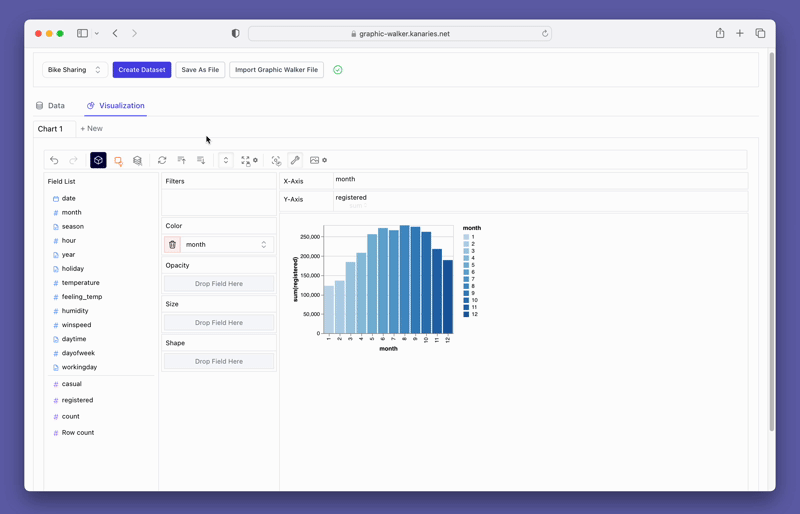
小節を削除する
メジャーをシェルフからドラッグ アンド ドロップして削除します。
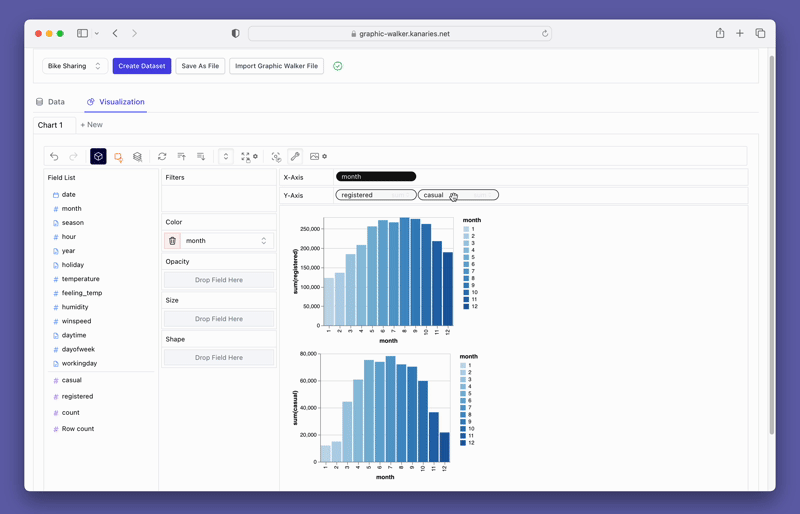
グラフの種類を変更する
折れ線グラフは、棒グラフよりも登録ユーザー数の傾向をよく表しています。 既存のチャートを折れ線チャートに切り替えるには、ツールバーの Mark Types オプションをクリックし、Line を選択します。
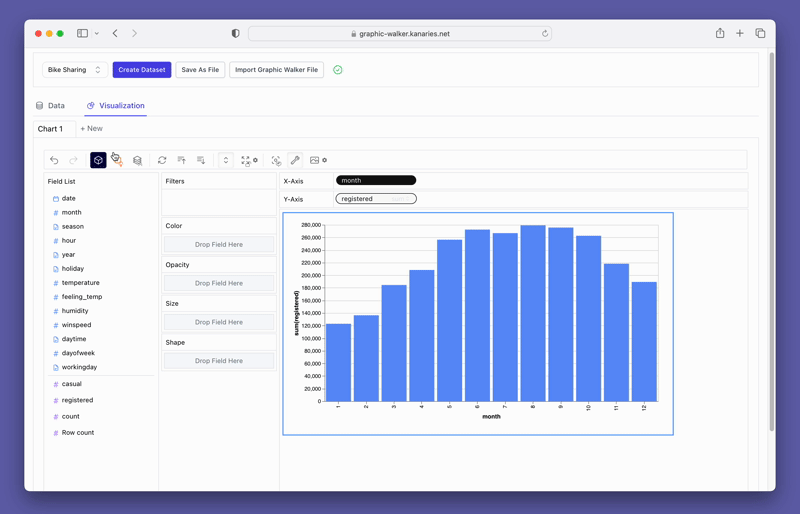
連結ビューを作成する
「登録済み」ユーザーと「カジュアル」ユーザーの違いを比較したい場合があります。 行/列にメジャーを追加して比較するだけです。
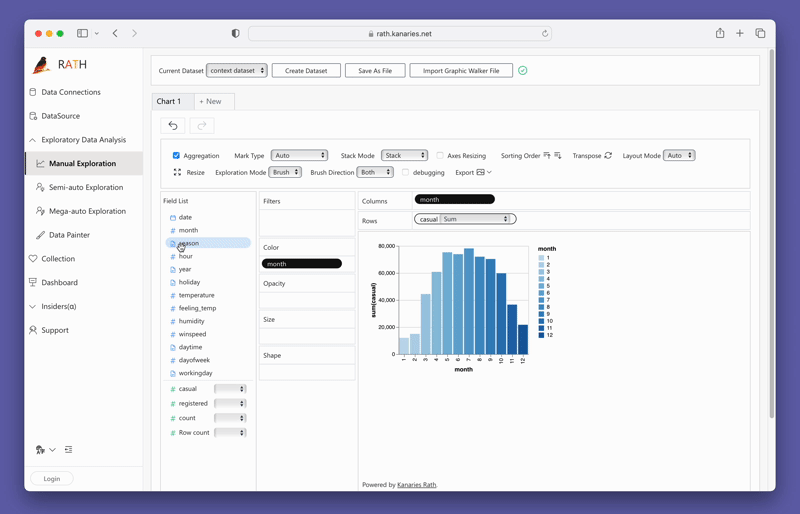
データを調べる
Graphic Walker には、高度にカスタマイズ可能なチャートを作成する機能があるだけではありません。 また、根底にあるパターン、傾向、および洞察を明らかにするためのデータ探索の強力なツールでもあります。
ツールバーで Exploration Mode オプションを選択し、Data Exploration オプションのいずれかを選択します。
ポイントモード
ポイント モードでは、マウス カーソルをデータの特定のセグメントに向けることで、データを探索できます。 選択したセグメントをクリックするだけで、インサイトを取得できます。
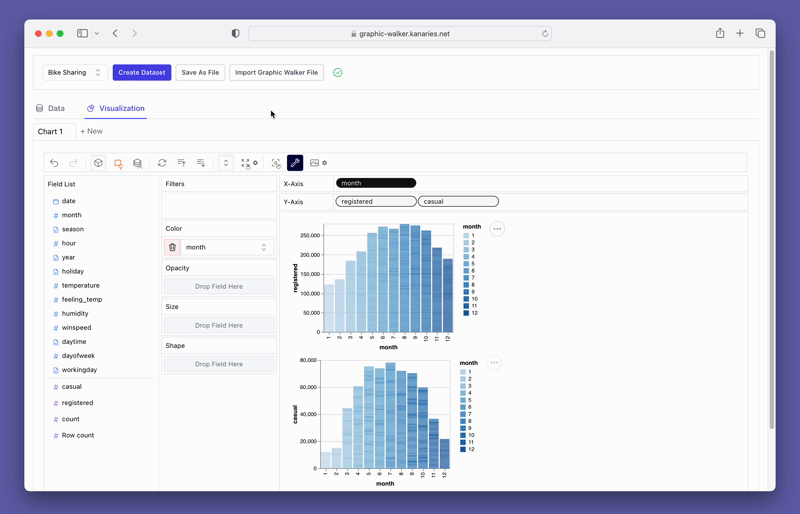
ブラシモード
ブラシ モードでは、次の手順でデータを探索できます。
- ドラッグ アンド ドロップでデータのセグメントを選択します。
- データ セグメントをドラッグすると、Graphic Walker が洞察を提供します。
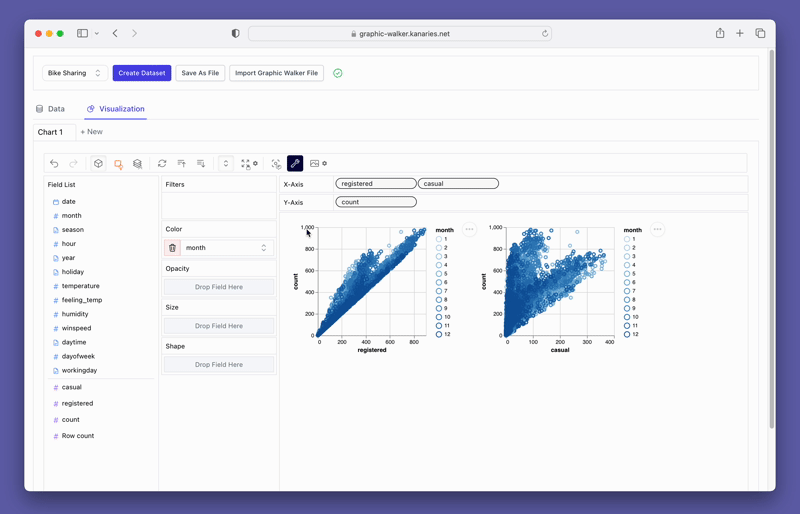
洞察を得る
また、Explainer 機能を使用して、データから洞察を得ることができます。
この例では、1 月の登録ユーザー数が予想を下回った理由を調査することを目的としています。 これを行うには、探索モードがオフになっていることを確認し、「January」をダブルクリックするだけで、説明者が潜在的な説明を特定しようとします。
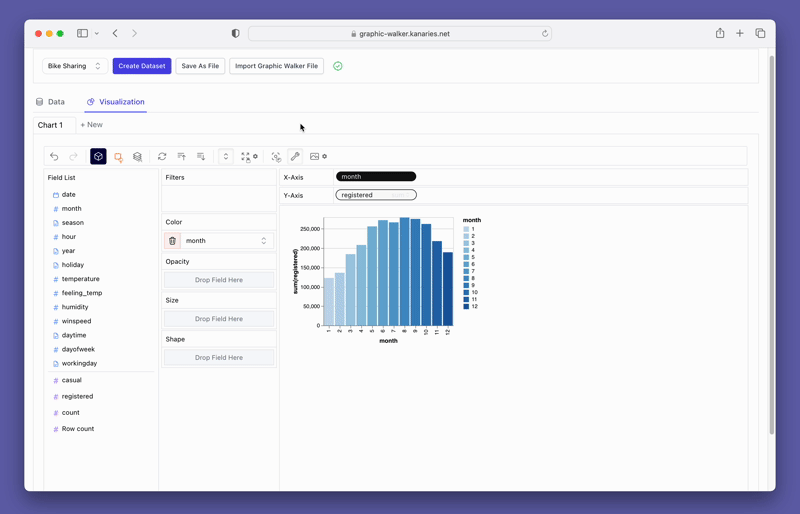
Data Explainer によると、考えられる原因として、1 月の稼働日の割合が平均よりも低い可能性があります。 これは、稼働日数の短縮がユーザー登録に影響を与えた可能性があることを示唆しています。