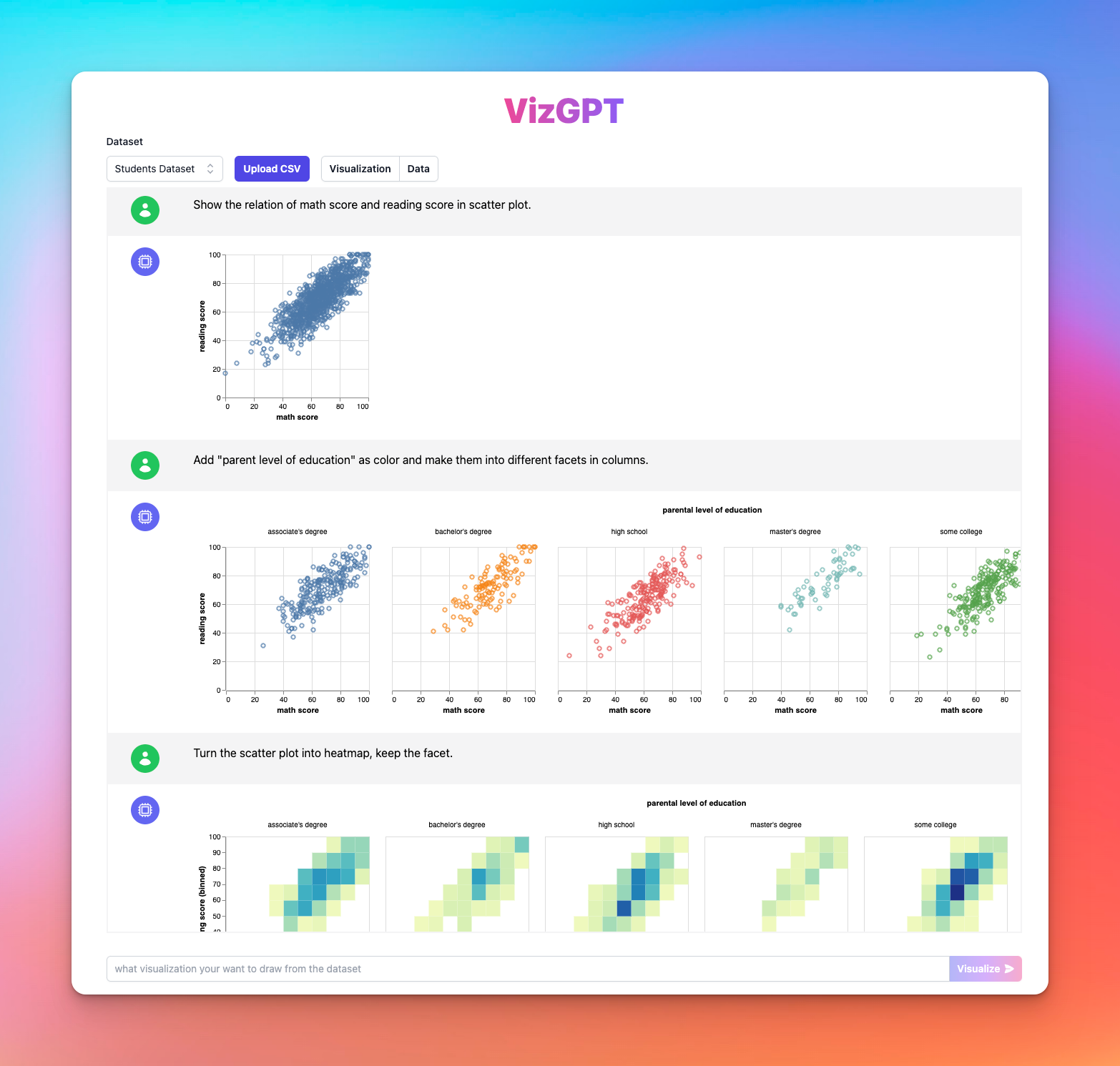Googleドキュメントで円グラフを作成する方法:簡単なガイド
VizGPTを使用して独自の円グラフを作成する準備ができましたか?次のプロンプトを試してみてください:
データから円グラフを作成してください
簡単に円グラフをダウンロードしてGoogleドキュメントにアップロードするだけで、準備完了です!
カスタマイズされたCSVファイルをアップロードしたいですか?Kanaries Plusプランにアップグレードして、より複雑なデータ分析を扱うためのフルパッケージのアプリを入手することができます (opens in a new tab)!
イントロダクション
Googleドキュメントで円グラフなどのビジュアルを作成することは、データを効果的に表現する素晴らしい方法です。この機能を活用する方法を知らない人もいるかもしれませんが、心配しないでください。この包括的なガイドがお手伝いします。また、シンプルなプロンプトを使用してチャートやビジュアルを生成する革命的なツールであるVizGPTの力についても説明します。
VizGPTを使用してGoogleドキュメントで円グラフを作成する方法
VizGPTはChatGPTを搭載した巧妙なツールであり、チャートやビジュアルを作成するプロセスを簡素化します。複雑な手順やコードの記述をせずに、プロンプトを提供するだけで簡単に作成することができます。VizGPTを使用するための簡単な手順を以下に示します:
- CSVデータをVizGPTにアップロードします。
- 円グラフを作成するためのプロンプトを提供します。
プロンプト:(選択した変数)を使用して円グラフを作成してください。
- ビジュアライズボタンを押します。
- チャートをダウンロードしてGoogleドキュメントにインポートします。
これらの手順により、高度な技術的なスキルを必要とせずに、誰でも見栄えの良い情報を提供するチャートを作成することができます。
チャートにより多くのパワーが必要ですか?VizGPT (opens in a new tab)に似た他のツールもあります。ぜひご覧ください!
Googleドキュメントでの円グラフの作成方法
Googleドキュメントで円グラフを作成するには、Googleドキュメント内のGoogle Sheetsの機能を活用したシンプルで効果的なプロセスが必要です。より良い理解を促進するために、新しいGoogleドキュメントの作成から動的な円グラフの作成と埋め込みまで、各ステップを詳しく見ていきましょう。
ステップ1:Googleドキュメントの開始
まず、GoogleドキュメントのウェブサイトにアクセスしてGoogleドキュメントを開きます。Googleドキュメントは無料のウェブベースのアプリケーションであり、オンラインでドキュメントの作成、編集、保存ができます。Googleアカウントを持っていれば、ログイン情報を使って直接Googleドキュメントにアクセスすることができます。ログインしたら、新しいドキュメントを作成するか、既存のドキュメントを開き、円グラフを挿入する場所を選びます。
ステップ2:GoogleドキュメントにGoogle Sheetsを挿入する
Googleドキュメントが開いたら、次のステップはGoogle Sheetsスプレッドシートを挿入することです。なぜGoogle Sheetsが必要なのか疑問に思うかもしれません。その答えは、Google Workspace(以前のG Suite)の統合設計にあります。Googleドキュメントはチャートの作成にネイティブに対応していませんが、Google Sheetsとシームレスに統合されています。
Google Sheetsドキュメントを挿入するには、Googleドキュメントインターフェースの上部にあるメニューバーの「挿入」タブをクリックします。表示されるドロップダウンメニューでカーソルを「グラフ」に重ねるように移動します。サイドメニューが表示されますので、そこから「スプレッドシートから」をクリックします。すると、GoogleドライブからGoogle Sheetsドキュメントを選択するためのダイアログボックスが表示されます。
ステップ3:Google Sheetsで正しいデータを選択する
Google Sheetsドキュメントが開かれたら、円グラフに表示したいデータを選択する時がきました。データが準備できていない場合は、しばらく時間をかけて準備してください。データが正しく整理されていることを確認し、可能な限り列に整理されており、1列には円グラフのカテゴリを、もう1列には対応する値を表していることを確認してください。
データが準備できたら、マウスを使用して、チャートに含めたいデータが含まれているセルの上でクリックしてドラッグします。正しいデータセットをハイライトするようにしましょう。選択したデータの正確さと関連性によって、円グラフによる情報の伝達の効果が左右されます。
ステップ4:円グラフの作成
データがハイライトされた状態で、Google Sheetsメニューバーの「挿入」タブに移動します。ドロップダウンメニューから「グラフ」を選択します。このアクションにより、画面の右側にチャートエディタが開きます。ここでは、Google Sheetsが選択できるさまざまなチャートの種類を提供しています。
この場合、円グラフが必要なため、「円グラフ」オプションを見つけて選択します。Google Sheetsは、ハイライトしたデータに基づいて即座に円グラフを生成します。このチャートは動的であり、選択したセル内のデータが変更されると自動的に更新されます。
ステップ5:円グラフをカスタマイズする(任意)
Google Sheetsでは、円グラフをカスタマイズするオプションも提供されています。チャートエディタペインで、チャートのタイトル、色など、他のアスペクトを変更して好みに合わせることができます。この機能を使って、チャートをビジュアル的に魅力的にし、Googleドキュメントの美学に合わせることができます。
ステップ6:パイチャートをGoogle Docsにインポートする
最終ステップは、パイチャートをGoogle Docsに取り込むことです。これを行うには、Google Docsのタブに戻ります。もしGoogle Sheetsのドキュメントが正しくリンクされている場合は、新しいパイチャートが表示されるようにGoogle Docsが自動的に更新されるはずです。
しかし、自動更新されない場合は、リンクを手動で更新することができます。これを行うには、Google Docsのチャートをクリックすると表示される「更新」ボタンをクリックします。ボイラッ!これで、動的なパイチャートを作成してGoogle Docsに挿入することに成功しました。
よくある質問
Q1: Google Docsで直接パイチャートを更新できますか?
いいえ、Google Docsで直接パイチャートを更新することはできません。パイチャートの更新はGoogle Sheetsで行い、その変更がGoogle Docsに反映されます。
Q2: VizGPTは無料で使用できますか?
VizGPTはプレミアムツールであり、無料の利用枠も用意されています。より広範な使用については、彼らの価格を確認する必要があるかもしれません。
Q3: Google Docsで他のタイプのチャートを作成できますか?
はい、Google Sheetsを使用してGoogle Docsでさまざまなタイプのチャートを作成することができます。バーチャート、折れ線グラフなどが含まれます。
結論
まとめると、Google Docsでのパイチャートの作成は非常に簡単です。適切な知識とVizGPTなどのツールを使えば、データの可視化は容易な作業となります。効果的なデータ表現の力が、今やあなたの指先にあります!