KaggleノートブックでPyGWalkerを使用する方法
PyGWalkerは、juypter notebookやjuypter labで使用する素晴らしいツールです。 しかし、Kaggleノートブックにはいくつかの制限と異なる点があるため、それらを知っておく必要があります。この記事では、KaggleノートブックでPyGWalkerを使用する方法を紹介します。
PyGWalkerのインストール
Kaggle環境にはデフォルトでpygwalkerがインストールされていません。まず、これをインストールする必要があります。Kaggleでは、ノートブック内で直接インストールできます。
!pip install pygwalker
import pygwalker as pygPythonのインストールには、多くのコンソール出力が表示される場合があります。コンソール出力を非表示にするには、!pip install pygwalker -qを使用できます。
# インストールの際は、-qオプションを使用することをおすすめします
!pip install pygwalker
import pygwalker as pyg基本的な使い方
基本的な使用方法では、データフレームをインタラクティブなデータアプリに変換することができます。
# データの読み込み
df = pyg.load_data('data.csv')
pyg.walk(df)応用的な使い方
Juypterノートブックで作成したチャートをpygwalkerで保存する方法については、このチュートリアルを参照してください。
問題1:プレビューで作成した可視化が表示されない
Kaggleとjuypter notebook/labの間にはいくつかの違いが存在します。通常、use_preview=Trueを有効にすると、他の人とノートブックを共有でき、pygwalkerで作成したすべての可視化がノートブックのカーネルを起動せずに直接表示されます。
しかし、Kaggleでは、以下の設定を行う必要があります。
Version typeをQuick Saveに設定する- Advanced Settingsの
Save outputをAlways save output when creating a quick saveに設定する
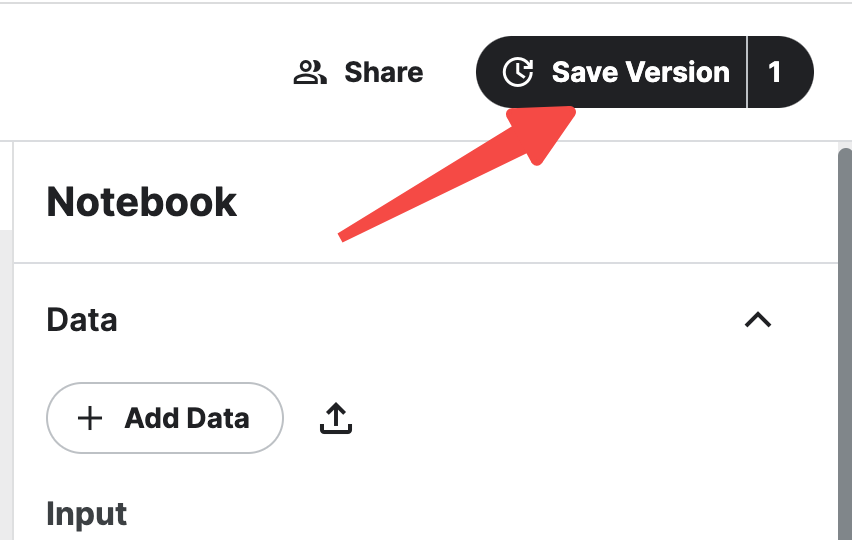
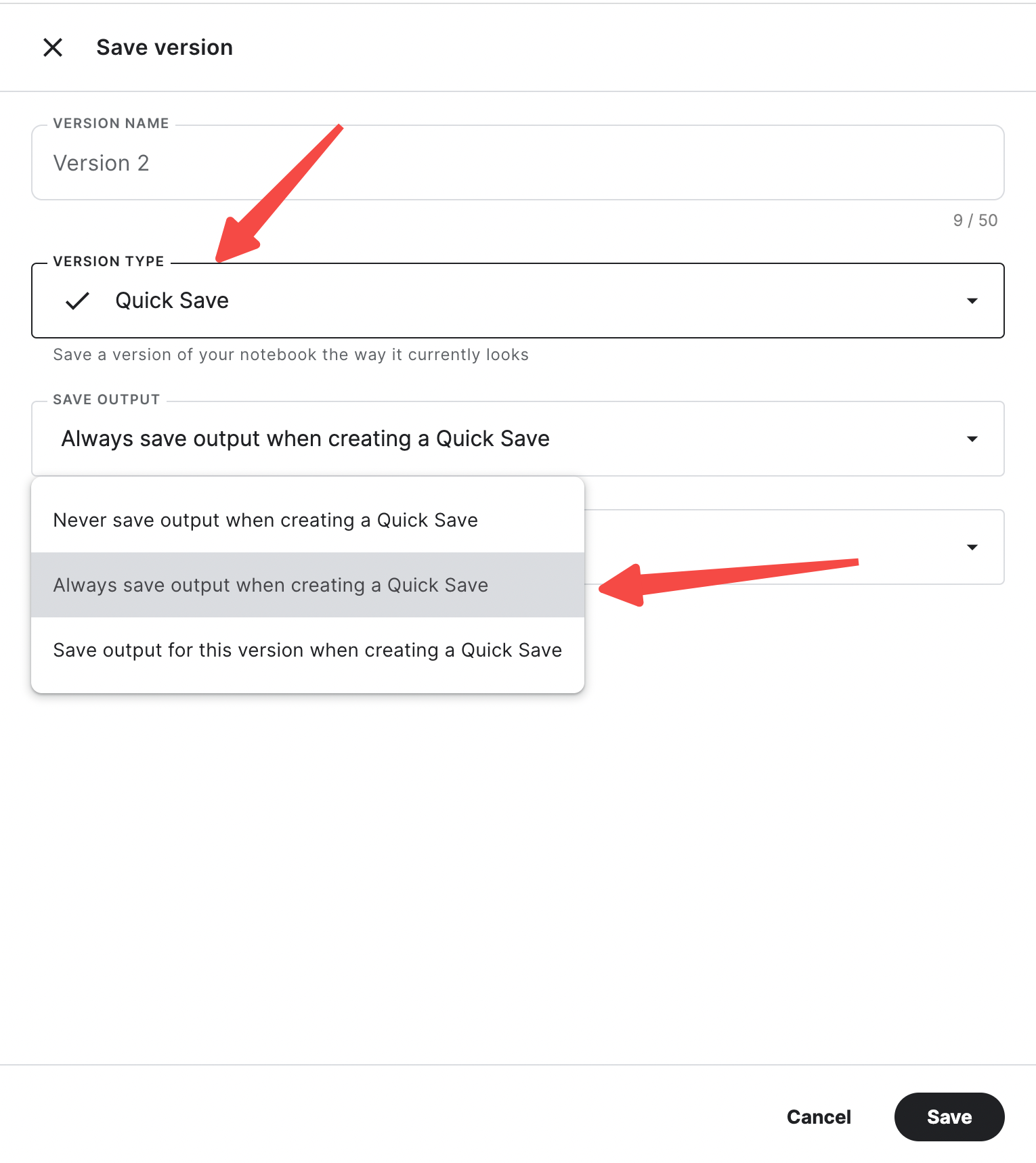
問題2:可視化した結果を直接ファイルとして出力ディレクトリに保存できない
Kaggleでは、出力ファイルでのファイルの共有はサポートされていないため、ファイルを入力ディレクトリに移動してから使用する必要があります。
サポート
ご質問がありましたら、[Discord]、[Github]、またはKaggleのkanariesチームとディスカッションしてください。