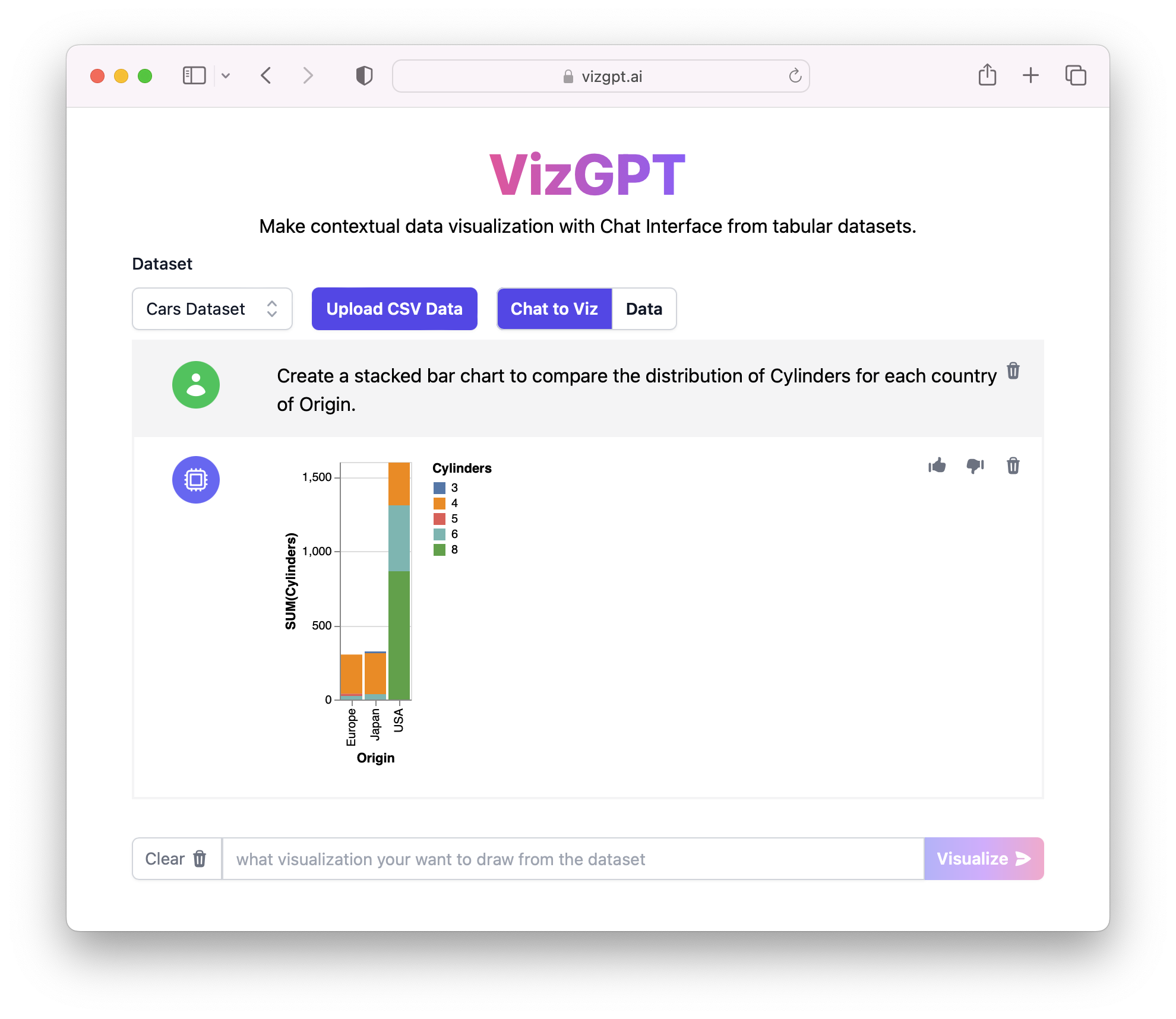VizGPTを使用して積み上げ棒グラフを作成する方法
VizGPTを使用して自分自身の積み上げ棒グラフを作成する準備はできましたか?次のプロンプトを試してみてください:
データセットから積み上げ棒グラフを作成する
カスタマイズされたCSVファイルをアップロードしたいですか?Kanaries Plusプランにアップグレードして、より複雑なデータ分析を処理するための完全なアプリパッケージ (opens in a new tab)を入手できます!
はじめに
積み上げ棒グラフの作成方法は、データを扱う人にとって重要なスキルです。積み上げ棒グラフは、各棒をセグメントに分割することでデータの包括的な表示を提供し、パターンやトレンドを効果的に識別することができます。ExcelからPythonまで、これらの情報提供型の視覚化を作成するためのさまざまなツールがあります。
積み上げ棒グラフの作成の具体的な方法に入る前に、データの可視化タスクを革命的にするツール、VizGPTを簡単に紹介しましょう。
積み上げ棒グラフの作成方法
ExcelやWordで積み上げ棒グラフを作成する方法は簡単です。以下はステップバイステップのガイドです:
Excel
-
Excelにデータを入力します。各データセットにヘッダーがあることを確認してください。
-
"挿入"タブをクリックし、"チャート"グループ内の"列"または"棒"ボタンをクリックします。"積み上げ列"または"積み上げ棒"を選択します。
-
Excelは自動的にデータを使用して積み上げ棒グラフを作成します。
Word
-
Wordドキュメントを開き、テーブルを挿入します。
-
ヘッダーを含むデータをテーブルに入力します。
-
テーブルをハイライトし、"挿入"タブに移動し、"チャート"ボタンをクリックします。
-
"棒"を選択し、"積み上げ棒"を選択します。Wordは自動的に積み上げ棒グラフを作成します。
Excelで割合を含む積み上げ棒グラフの作成
特定のシナリオでは、Excelで割合を含む積み上げ棒グラフを作成したい場合があります。このタイプのグラフを使用すると、数量だけでなく比率を比較することができます。
-
Excelにデータを入力した後、各カテゴリごとに合計の割合を計算する新しい列を作成します。
-
計算された割合を使用して、前のセクションで説明した方法で積み上げ棒グラフを作成します。
複数のデータセットで積み上げ棒グラフを作成する
Excelでは、2つ以上のデータセットで積み上げ棒グラフを作成することが可能です。これは、異なるカテゴリのデータを比較したい場合に特に有用です。積み上げ棒グラフの作成手順は通常通り行いますが、チャートを挿入する前にすべてのデータセットを選択に含めます。
Pythonを使用した積み上げ棒グラフの作成
より複雑なデータセットやカスタマイズされたグラフの場合、強力なプログラミング言語であるPythonが便利です。MatplotlibやSeabornなどのライブラリを使用すると、簡単に積み上げ棒グラフを作成できます。
基本的な手順は次のとおりです:
-
必要なライブラリ(
import matplotlib.pyplot as pltおよびimport pandas as pd)をインポートします。 -
データをpandasのDataFrameにロードします。
-
plot関数を使用し、引数kind='bar', stacked=Trueを設定して積み上げ棒グラフを作成します。 -
Matplotlibの他の関数を使用してグラフをカスタマイズし、
plt.show()を使用して表示します。
垂直積み上げ棒グラフ
水平棒グラフがよく使用されますが、データや観衆の選好に応じて、垂直積み上げ棒グラフの方が適切かもしれません。Excelでは、「挿入チャート」メニューで「積み上げ列」の代わりに「積み上げ棒」を選択するだけで、簡単に垂直チャートを作成できます。
結論
これで、Excel、Word、Pythonで積み上げ棒グラフを作成する方法を知りました。割合や複数のデータセットを使用した積み上げ棒グラフの作成方法も探りました。最適なツールは特定のニーズに応じて異なりますが、VizGPTは積み上げ面グラフを含むさまざまな可視化の作成に強力で柔軟なオプションを提供します。
よくある質問
1. Excelで1本のバーを持つ積み上げ棒グラフを作成するにはどうすればよいですか?
Excelで1本のバーを持つ積み上げ棒グラフを作成するには、Excelにデータを入力し、データを挿入メニューから積み上げ棒グラフを選択する際にそのデータを選択します。
2. Wordで積み上げ棒グラフを作成するにはどうすればよいですか?
Wordで積み上げ棒グラフを作成するには、まずWordのテーブルにデータを入力する必要があります。テーブルをハイライトし、「挿入」メニューから「グラフ」オプションを選択し、「積み上げ棒」を選択します。
3. Excelで2つのデータセットを使用して積み上げ棒グラフを作成するにはどうすればよいですか?
Excelでは、データを入力し、各データにヘッダーを付け、積み上げ棒グラフを挿入メニューから選択する際に両方のデータセットを選択することで、2つのデータセットで積み上げ棒グラフを作成することが可能です。