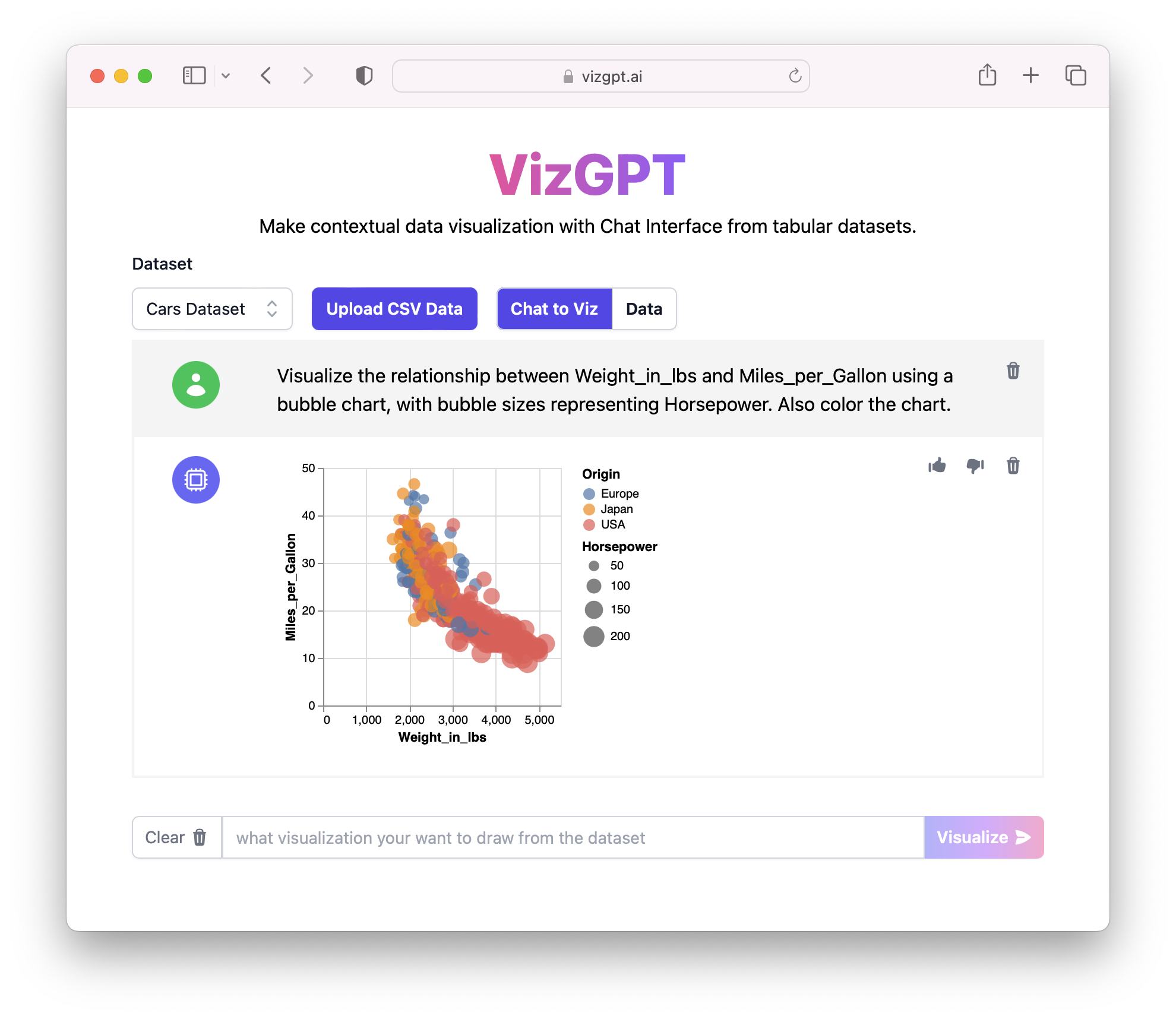How to Effortlessly Create a Bubble Chart in Excel with VizGPT
Ready to start creating your own Bubble Charts with VizGPT? Try this Prompt:
Create a Bubble Chart from the data
Simple Download the Bubble Chart and import it to Word, you are ready to go!
Want to Upload a Customized CSV File? Upgrade to Kanaries Plus Plan, you can get the full package of apps (opens in a new tab) for handling much more complicated data analysis!
Introduction
Creating a bubble chart in Excel can be a great way to display and analyze complex data. With its powerful suite of tools, Excel allows users to create bubble charts in a simple, step-by-step manner.
How to Create a Bubble Chart in Excel: A Detailed Walkthrough
Creating a bubble chart in Excel can be a fascinating exploration into the depth and potential of your data. From assembling your data to inserting and customizing your chart, each step takes you closer to a richer understanding of your information. Let's embark on this journey to understand the process more intricately.
Gathering and Preparing Your Data
The first step in creating a bubble chart in Excel involves gathering and preparing your data meticulously. Your data set should include three distinct variables. The first two variables determine the x and y coordinates of each bubble on the chart, while the third variable dictates the size of the bubbles. This trivariate approach allows bubble charts to provide a multidimensional view of data sets.
Collect the relevant data and organize it in an Excel worksheet. Make sure your data is clean and devoid of any inaccuracies as these can skew your bubble chart's representation, leading to erroneous interpretations. Structuring your data in a well-organized format will facilitate the chart creation process, ensuring accuracy, and saving time.
Inserting the Bubble Chart
Once your data is ready and organized, navigate to the 'Insert' tab on the Excel ribbon at the top of the screen. From here, you'll see a variety of chart types available for your use. Click on the 'Other Charts' dropdown menu and select the 'Bubble' option. This action prompts Excel to generate a blank bubble chart, effectively setting the stage for your data visualization. This ease of use is one of the many reasons why Excel is such a popular tool for creating bubble charts.
Adding Data to the Bubble Chart
After successfully inserting a blank bubble chart into your worksheet, the next step involves populating this chart with your prepared data. To do this, right-click on the blank chart area and select 'Select Data' from the context menu that appears. This action opens a dialog box where you can specify the ranges of your three variables.
Ensure you add the data ranges correctly, matching each range with its appropriate axis and bubble size role. Excel's intuitive interface makes it easy to input your data ranges, and the immediate visual feedback allows for prompt error correction. In a few clicks, your data goes from rows and columns of numbers to a vibrant and interactive bubble chart, opening the door to deeper data analysis.
Customizing Your Bubble Chart
With your data now beautifully represented on the bubble chart, you can further enhance the chart's readability and aesthetic appeal by customizing its appearance. Excel offers a rich selection of customization options to refine your bubble chart's look and feel, making it more engaging and easy to understand.
You can change the color of the bubbles to align with your presentation theme or to distinguish different data categories. Adding labels to the bubbles can help viewers identify what each bubble represents, and adjusting the scale of the chart can emphasize certain data points or make patterns more noticeable.
Moreover, you can tweak the chart title, axis labels, and legend to provide additional context to your chart. By tailoring your bubble chart's appearance to suit your specific needs, you enhance its effectiveness as a communication tool, ensuring that your audience can readily grasp the insights you're sharing.
When used correctly, bubble charts in Excel can be powerful tools for data analysis and presentation. Whether you're exploring trends, identifying correlations, or sharing insights, these charts can elevate your data storytelling, making your findings more impactful. Embrace the capabilities of Excel's bubble charts, and let your data tell its story in the most compelling way possible.
Frequently Asked Questions
-
What is a Bubble Chart? A bubble chart is a type of data visualization that displays three dimensions of data. Each entity with its triplet (v1, v2, v3) of associated data is plotted as a bubble.
-
How does VizGPT work? VizGPT uses prompts to generate charts. You upload your CSV file, input your prompt, and the tool creates the chart for you.
-
Is Excel the only tool to create Bubble Charts? No, there are many other tools, like VizGPT, that can create bubble charts. The choice of tool depends on your requirements and familiarity with the tool.
Conclusion
In conclusion, creating a bubble chart in Excel or with VizGPT can be a straightforward process if you follow the steps outlined in this guide. Both tools have their unique benefits and can greatly enhance your data visualization experience. Happy charting!