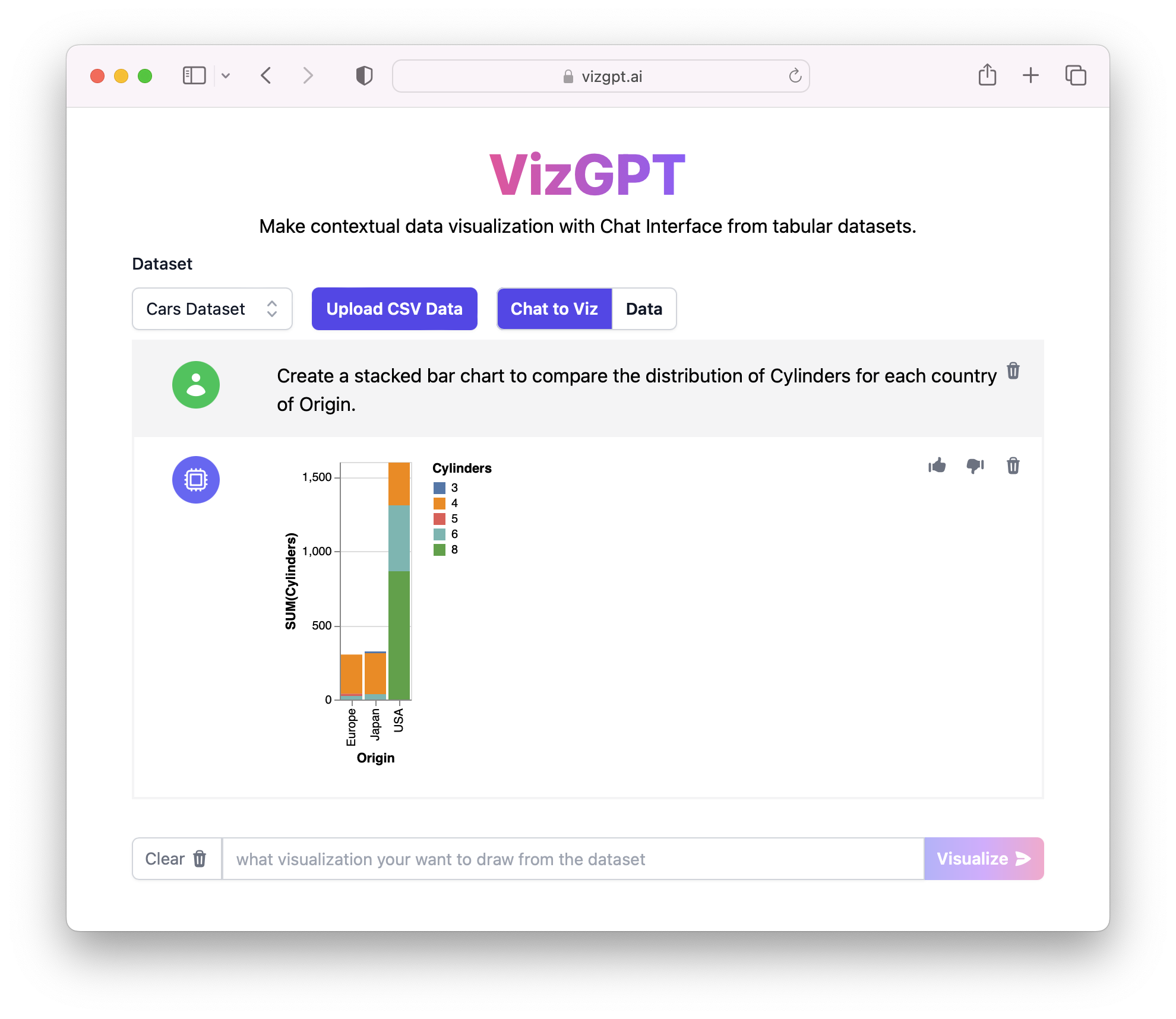How to Quickly Create a Stacked Column Chart in Excel
Ready to start creating your own Stacked Column Chart with VizGPT? Try this Prompt:
Create a Stacked Bar Chart from the data set
Simply download the generated chart and import it to Excel, you are good to go!
Want to Upload a Customized CSV File? Upgrade to Kanaries Plus Plan, you can get the full package of apps (opens in a new tab) for handling much more complicated data analysis!
Introduction
Understanding data is key to making informed decisions. One of the easiest and most effective ways to understand data is by visualizing it using charts. In this guide, we'll walk you through how to effortlessly create a stacked column chart in Excel.
We'll also introduce you to an innovative tool that simplifies data visualization — VizGPT. But before we get into the details, let's start with the basics.
Create a Stacked Column Chart in VizGPT
VizGPT is a powerful tool that can help you generate charts and visualizations effortlessly, using simple prompts. Powered by ChatGPT, VizGPT enables you to create visualizations without having to go through complicated steps or writing code.
Here are the steps to create a Stacked Column Chart with VizGPT:
- Upload your CSV data to VizGPT.
- Use a descriptive prompt to generate the chart you desire.
Sample Prompt: Make a Stacked Column Chart about (Variables)
- Press the Visualize button to create your chart.
- Download the chart and import it to Excel.
After these three simple steps, you'll have a visually appealing chart ready!
Need more power for your charts? We got more tools that are similar to VizGPT (opens in a new tab). Check them out!
Creating Stacked Column Charts in Excel: A Comprehensive Guide
Understanding Stacked Column Charts
Stacked column charts are one of the most effective tools for data visualization, allowing a comprehensive comparison of individual categories and their cumulative effect. These charts enable you to present data that's part of a whole in an easily digestible format, which is essential in data analysis and decision-making processes. For example, they can effectively illustrate the sales contribution of different products within a company’s total sales.
A single vertical column in a stacked column chart represents a total. This column is divided into colored sections that represent individual categories. The height of each colored section corresponds to the value of that category. With a quick glance at a stacked column chart, readers can comprehend the overall trends and individual category contributions.
Preparing Your Data for a Stacked Column Chart
To create a stacked column chart, it's crucial to prepare and structure your data correctly. The data should be organized in columns, where each row represents a different category and each column represents a different group or time period. The intersection of a row and a column should indicate the value of that category in the respective group or time period.
Consider, for instance, you're tracking the sales of different products (Product A, Product B, Product C) over four quarters (Q1, Q2, Q3, Q4). In this case, each product will have its own row and each quarter will have its own column.
How to Create a Basic Stacked Column Chart in Excel
Creating a stacked column chart in Excel is a straightforward process. Follow these steps:
- Open your Excel workbook and navigate to the worksheet with your data.
- Highlight the data you want to include in your chart. This includes the headers, which will serve as labels in the chart.
- Go to the "Insert" tab in the Excel ribbon, which is located at the top of the Excel window.
- In the "Charts" group of options, click on the "Column" button.
- A dropdown menu will appear with various column chart options. Select "Stacked Column". Excel will automatically create a stacked column chart from your selected data.
Customizing Your Stacked Column Chart
Excel provides a host of customization options to enhance the readability and appearance of your stacked column chart. Here are some common customization options:
-
Adding a chart title: Click on the chart and then go to the "Chart Tools" section in the ribbon. Under "Layout", select "Chart Title" and choose your preferred position. You can then type in your desired title.
-
Adding data labels: To make your chart more readable, you can display the exact values of each section. Go to "Layout" under "Chart Tools", then "Data Labels", and choose your preferred position.
-
Adding a legend: Legends are useful for identifying the different categories in your chart. To add a legend, go to "Layout" under "Chart Tools", then "Legend", and select your preferred position.
-
Formatting your chart: Excel also offers extensive formatting options for your chart, such as changing the color of the column sections, modifying the font style and size, and adding a border around the chart.
By following these steps, you can create a visually appealing and informative stacked column chart in Excel. This skill, coupled with data analysis, can significantly enhance your decision-making abilities, whether you're managing a business, conducting academic research, or tracking personal finances.
FAQs
1. What type of data is best for a stacked column chart?
Stacked column charts are best for comparing the total and individual categories across different groups.
2. Can I create a stacked column chart with more than two data series in Excel?
Yes, you can create a stacked column chart with more than two data series in Excel.
3. How does VizGPT differ from creating charts in Excel?
VizGPT simplifies the process of creating charts by allowing you to use descriptive prompts to generate charts, eliminating the need to navigate through Excel’s chart creation interface.
Conclusion
By understanding and applying the steps in this guide, you'll be able to create stacked column charts in Excel effortlessly. Additionally, with VizGPT, you now have an even more simplified way of creating charts using natural language prompts. Embrace these tools to unlock the power of data visualization!