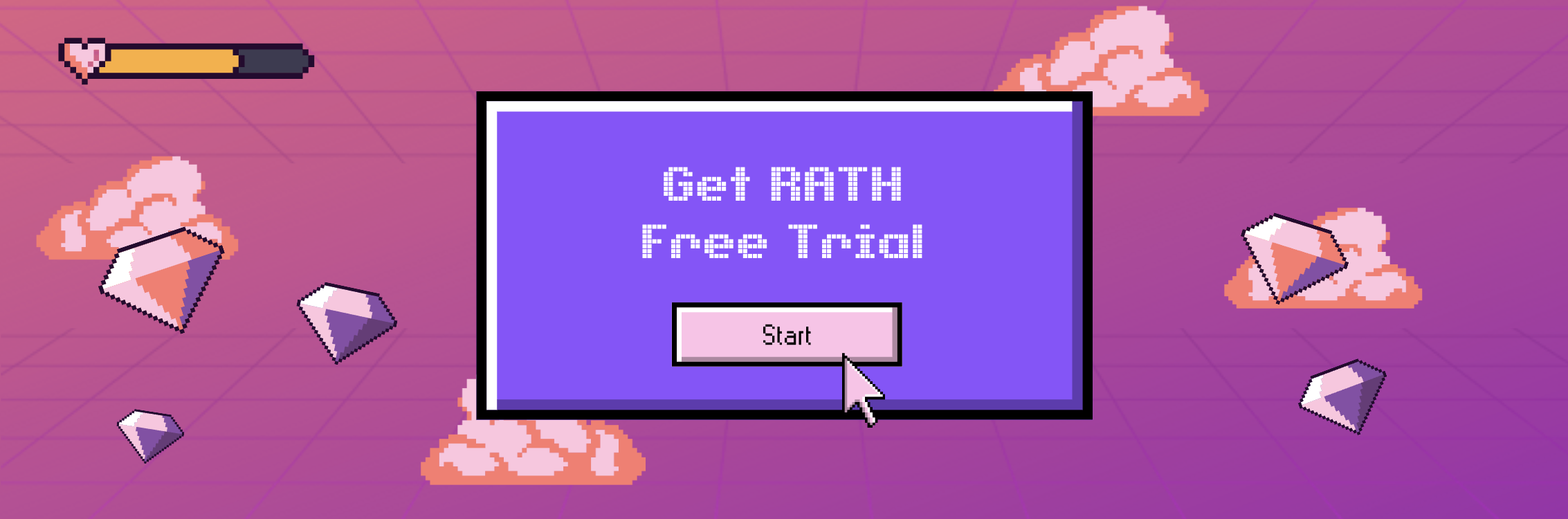How to Change Date Format in Google Sheets
Updated on

Google Sheets is a popular online spreadsheet tool used for organizing and analyzing data. While working with dates in Google Sheets, you may come across the need to change the date format to better suit your needs. In this article, we will explore how to change date formats in Google Sheets, including converting text to date, changing the date format to European style, and converting dates to text. We will also cover how to change the default date format in Google Sheets.
Need additional help? Want to try something more advanced than Google Sheets?
We are offering an Open Source Data Analysis Tool that is ready Out-of-the-Box.
Explore Data with RATH (opens in a new tab) Now.
Converting Text to Date in Google Sheets
When working with dates in Google Sheets, it's important to ensure that the cells containing dates are formatted correctly. If the dates are entered as text, they won't be recognized as dates by Google Sheets, and you won't be able to perform calculations or manipulate them properly. Here's how to convert text to date in Google Sheets.
Using the DATEVALUE function
The DATEVALUE function is used to convert a date stored as text to a serial number that Google Sheets recognizes as a date. Here are the steps to use this function:
- Select the cells that contain the dates in the text format that you want to convert.
- In the formula bar, type
=DATEVALUE(A1), where "A1" is the cell reference of the first cell containing the date in text format. - Press Enter, and the formula will convert the text to a date format.
Using the TO_DATE function
The TO_DATE function is another way to convert text to date in Google Sheets. Here's how to use it:
- Select the cells containing the dates in the text format that you want to convert.
- In the formula bar, type
=TO_DATE(A1), where "A1" is the cell reference of the first cell containing the date in text format. - Press Enter, and the formula will convert the text to a date format.
Changing the Date Format to European Style
Google Sheets provides the option to change the date format to European style, where the day precedes the month. Here are two ways to change the date format to European style in Google Sheets.
Changing the locale in Google Sheets
- Click on File > Spreadsheet settings.
- Under General, select the desired locale. For example, select English (United Kingdom) to change the date format to European style.
- Click on Save settings, and the date format will be updated.
Using the TEXT function
Another way to change the date format to European style in Google Sheets is by using the TEXT function. Here's how to do it:
- Select the cell(s) containing the date that you want to format.
- In the formula bar, type
=TEXT(A1,"dd/mm/yyyy"), where A1 is the cell containing the date. - Press Enter, and the date format will be updated to European style.
Converting Date to Text
Sometimes, you may need to convert a date to text format in Google Sheets. Here's how to do it:
- Select the cell(s) containing the date that you want to convert.
- Right-click on the cell(s) and select "Format cells" from the dropdown menu.
- In the Number tab, select "Plain text" and click on Apply.
- The date will be converted to text format.
Changing the Default Date Format in Google Sheets
If you frequently work with dates in Google Sheets, you may want to change the default date format. Here's how to do it:
- Click on File > Spreadsheet settings.
- Under General, select the desired date format from the dropdown menu.
- Click on Save settings, and the default date format will be updated.
FAQs
How do I convert text to date format in Google Sheets?
To convert text to date format in Google Sheets, use the DATEVALUE function. For example, if cell A1 contains the text 2023-03-10, you can convert it to a date format by typing =DATEVALUE(A1) in another cell.
Can I change the date format to a custom format in Google Sheets?
Yes, you can change the date format to a custom format in Google Sheets. Use the TEXT function and specify the desired format in the second argument of the function.
How do I change the date format to US style in Google Sheets?
To change the date format to US style in Google Sheets, select the desired locale as English (United States) in the Spreadsheet settings menu.
Can I change the date format for specific cells in Google Sheets?
Yes, you can change the date format for specific cells in Google Sheets by using the "Format cells" option in the right-click menu.
How do I change the default time zone in Google Sheets?
To change the default time zone in Google Sheets, click on File > Spreadsheet settings and select the desired time zone in the General tab.
Conclusion
Changing the date format in Google Sheets is a simple process. You can change the date format to European style by changing the locale or using the TEXT function. You can also convert a date to text format or change the default date format in Google Sheets. By using these features, you can customize the date format to suit your needs.