How to Make Pie Charts Bigger in Tableau
Updated on
Pie charts are an essential tool in data visualization, particularly when you want to showcase the proportions of categorical data. They are widely used across various programming languages, tools, and platforms like Tableau, Python, R, JavaScript, and Excel. This article will provide an analytical perspective and step-by-step guide on how to make pie charts bigger in Tableau, along with some helpful tips on creating pie charts on Google Forms, Google Slides, and Google Sheets.
Effortlessly Create Pie Charts without Tableau
If you simply want to create a pie chart, there is no need to use Tableau. You can use this elegant online to create a pie chart without learning any complicated terms, or downloading any proprietary software.
Simply click on the Create Dataset button to get started:
Watch the following demo:
The AI Agent for Jupyter Notebooks
An AI agent that understands your notebooks, writes code and executes cells so you can focus on insights. Accelerate your data science workflow with intelligent automation that learns from your coding patterns.
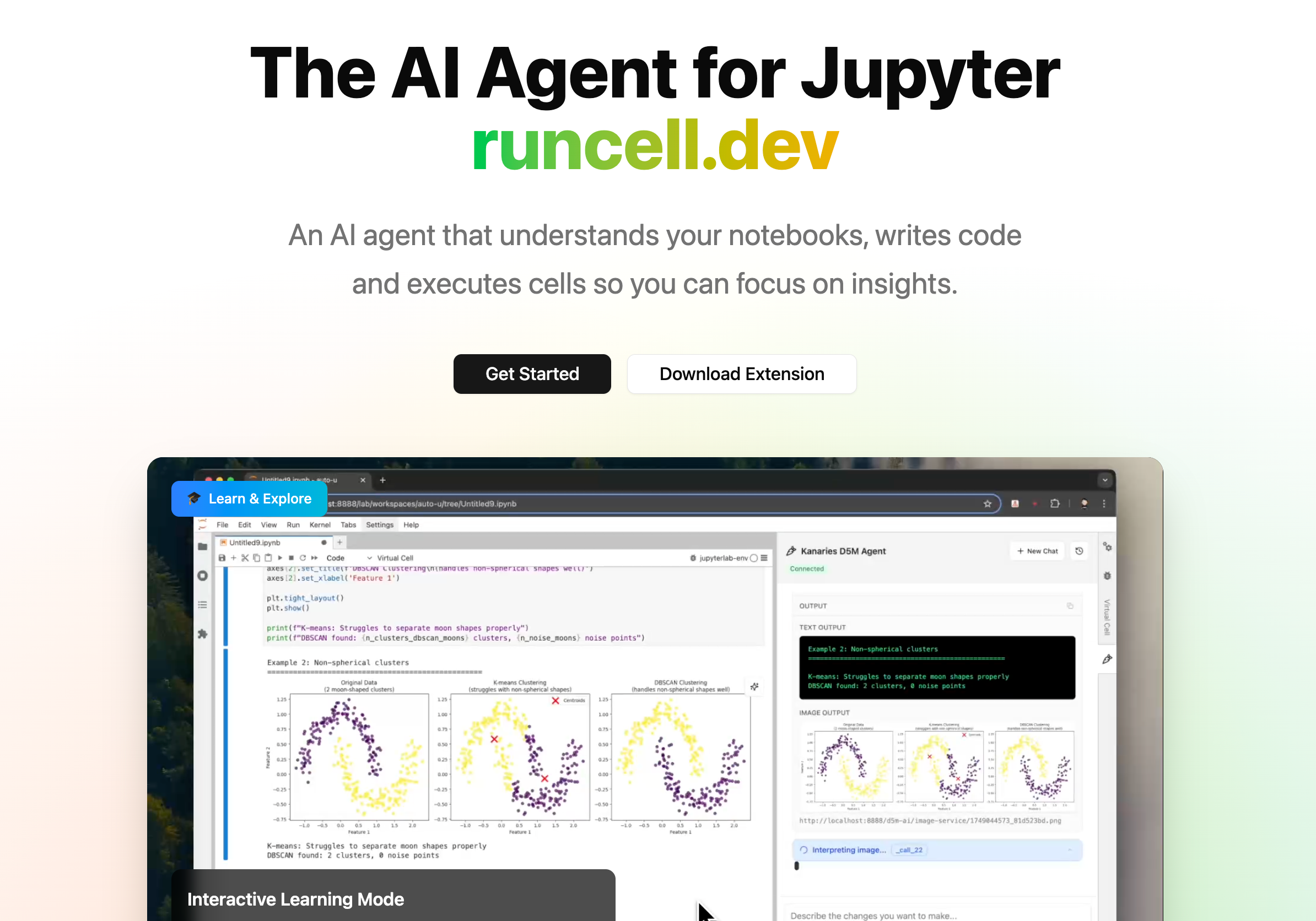
Making Pie Charts Bigger in Tableau
Tableau is a powerful data visualization software that allows users to create interactive and visually appealing charts and graphs. Pie charts are a popular choice in Tableau because they effectively represent percentages and relative frequencies. Here's how to make a pie chart bigger in Tableau:
- Open Tableau and connect to your data source.
- Drag the necessary dimensions and measures onto the Rows and Columns shelves to create a basic pie chart.
- To increase the size of the pie chart, click on the "Size" icon in the "Marks" card.
- Adjust the slider to make the pie chart bigger or smaller as needed.
- You can further customize your pie chart by modifying the colors, labels, and other formatting options available in the "Marks" card.
Creating Pie Charts in Google Forms, Google Slides, and Google Sheets
In addition to Tableau, other tools allow you to create pie charts, such as Google Forms, Google Slides, and Google Sheets. Each platform has its unique process for creating pie charts, which we will discuss below.
Google Forms
Google Forms does not have a built-in feature for creating pie charts directly. However, you can use Google Sheets to analyze the data collected through Google Forms and create pie charts to visualize the results.
- Open your Google Form and click on the "Responses" tab.
- Click on the "Create Spreadsheet" icon to export the form responses to a new Google Sheet.
- In the newly created Google Sheet, select the data range you want to visualize, including category labels and values.
- Click on "Insert" in the top menu, and then click on "Chart."
- In the Chart Editor, select "Pie chart" as the chart type, and customize the appearance as needed.
Google Slides
To create a pie chart in Google Slides, follow these steps:
- Open a Google Slides presentation and select the slide where you want to insert the pie chart.
- Click on "Insert" in the top menu, and then click on "Chart."
- Choose "Pie chart" from the options, and a default pie chart will appear on the slide.
- Double-click the chart to open the linked Google Sheet where you can input your data and customize the chart's appearance.
- Any changes made in the linked Google Sheet will be automatically updated in the pie chart on Google Slides.
Google Sheets
Creating a pie chart in Google Sheets is similar to the process in Google Slides:
- Open a Google Sheet and input your data in columns or rows, with one column or row for categories and another for values.
- Select the data range, including category labels and values.
- Click on "Insert" in the top menu, and then click on "Chart."
- In the Chart Editor, select "Pie chart" as the chart type, and customize the appearance as needed.
Conclusion
Pie charts are a popular choice for visualizing categorical data. Various programming languages, libraries, and tools can help you create pie charts, including Tableau, Google Forms, Google Slides, Google Sheets, Python, R, JavaScript, and Excel. The choice depends on your preference and the context in which you need to present your data. Practice and explore different customization options to create compelling and informative pie charts for your audience.