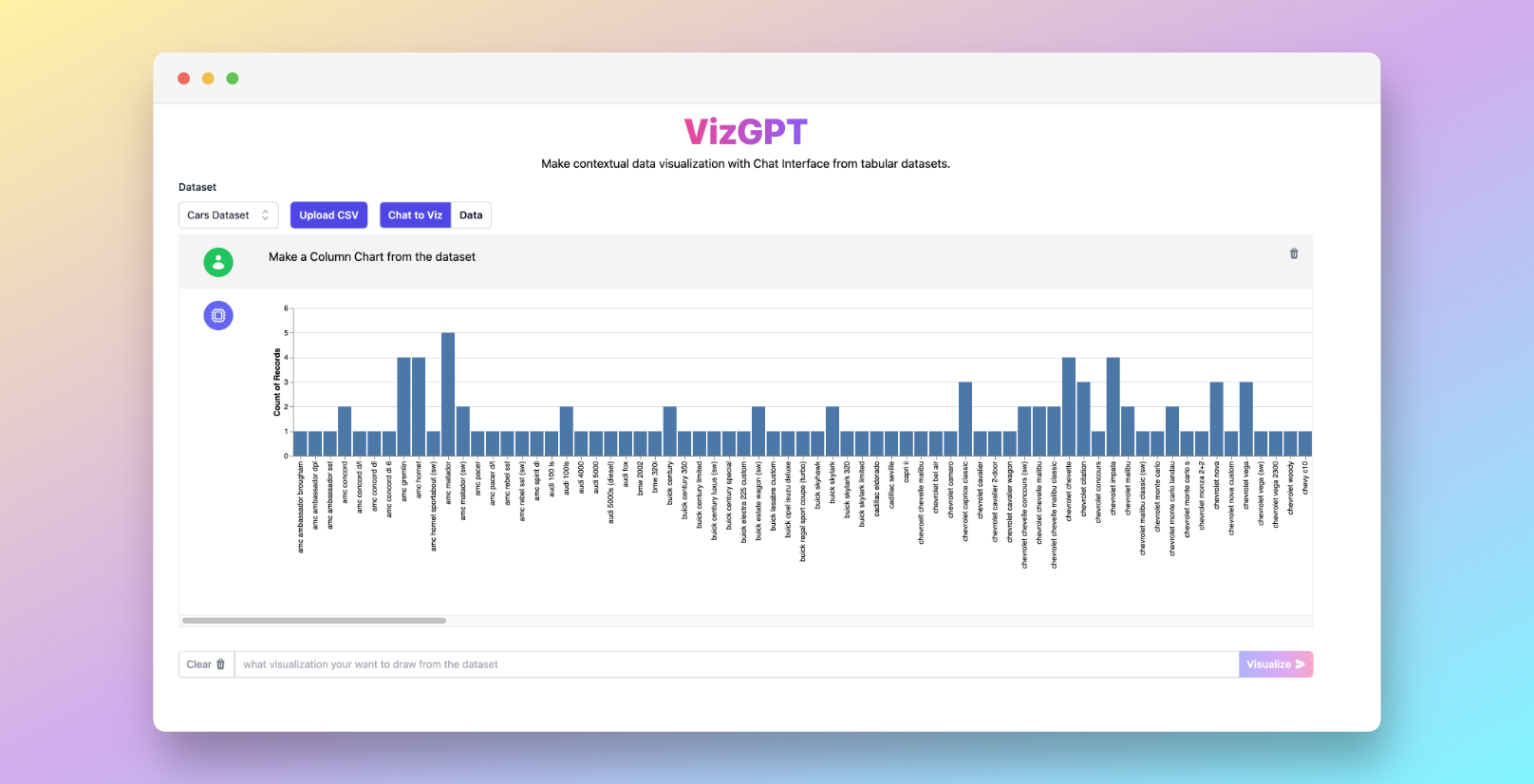How to Make a Column Chart in Excel with Ease
Ready to start creating your own Column Chart with VizGPT? Try this Prompt:
Create a Column Chart from the data set
Simply Download the Chart and upload it to Excel, youa re good to go!
Want to Upload a Customized CSV File? Upgrade to Kanaries Plus Plan, you can get the full package of apps (opens in a new tab) for handling much more complicated data analysis!
Introduction
Creating visual data representations such as charts is a crucial part of data analysis. Excel, with its robust features, is a popular tool for this task. One of the most common types of visualizations made in Excel is the column chart. In this guide, we'll walk you through the steps on how to make a column chart in Excel, and introduce you to VizGPT, a powerful tool that lets you create visualizations without any code.
How to Make a Column Chart in Excel with VizGPT
VizGPT is a cutting-edge tool powered by ChatGPT that allows you to create charts and visualizations simply using prompts. It removes the complexity of traditional data visualization tools, providing a user-friendly, code-free environment. Here are the simple steps to use VizGPT:
- Upload your CSV file to VizGPT.
- Use a prompt to describe the chart you want to create.
Prompt: Create a Column Chart from the dataset.
- Press the Visualize button.
Need more power for your charts? We have more tools that are similar to VizGPT (opens in a new tab). Check them out!
How to Make a Column Chart in Excel: A Step-by-Step Guide
Step 1: Prepare Your Data
Before creating a column chart, it's essential to have your data organized in rows or columns on a worksheet. The categories or labels that you want to display on the X-axis (horizontal) should be in one column, while the corresponding values that represent each category should be in another column.
Ensure that the data is clean and free from any errors or inconsistencies. Also, make sure that each category and its corresponding value are in adjacent cells to avoid any confusion later during the chart creation process.
Step 2: Select Data for Chart
Once your data is properly organized, you need to select the cells containing the data you want to include in your column chart. Click and drag the mouse cursor over the cells to highlight them. Be sure to select both the category column and the corresponding value column.
Step 3: Insert Column Chart
With the data selected, navigate to the "Insert" tab in the Excel ribbon. In the "Charts" group, you'll find various chart types to choose from. Click on the "Column" button, which will display a dropdown menu with different column chart options.
Select the desired column chart type that suits your data and visualization requirements. Excel offers options such as clustered column, stacked column, 100% stacked column, and more.
Step 4: Format and Customize Your Chart
Once you've inserted the column chart, you can proceed to format and customize it according to your preferences. Excel provides a wide range of customization options to make your chart visually appealing and easy to understand.
You can customize various aspects of the chart, such as the chart title, axis labels, data labels, gridlines, and legends. To access these formatting options, click on the chart elements you want to modify, right-click, and select the corresponding formatting options from the context menu.
Furthermore, you can experiment with different chart styles, colors, and themes to enhance the visual representation of your data. Excel offers a gallery of pre-defined chart styles that you can choose from or customize to suit your specific needs.
FAQs
1. Can I create a column chart with multiple data series in Excel?
Yes, Excel allows you to create a column chart with multiple data series. You just need to select all the data series when you are creating the chart.
2. Can I use VizGPT for creating different types of charts?
Absolutely! VizGPT is versatile and capable of creating different types of charts based on the prompt you provide.
3. Is there a limit to the size of the CSV file that can be uploaded to VizGPT?
There may be limitations on the file size that can be uploaded to VizGPT depending on the specific implementation. It's recommended to check the documentation or guidelines provided by the VizGPT tool for accurate information on file size restrictions.
Conclusion
By investing time in formatting and customizing your chart, you can ensure that it effectively communicates your data insights and enhances the overall clarity of the information you're presenting.
With these simple steps, you can effortlessly create a column chart in Excel and leverage its powerful features to showcase your data in a visually engaging and informative manner.