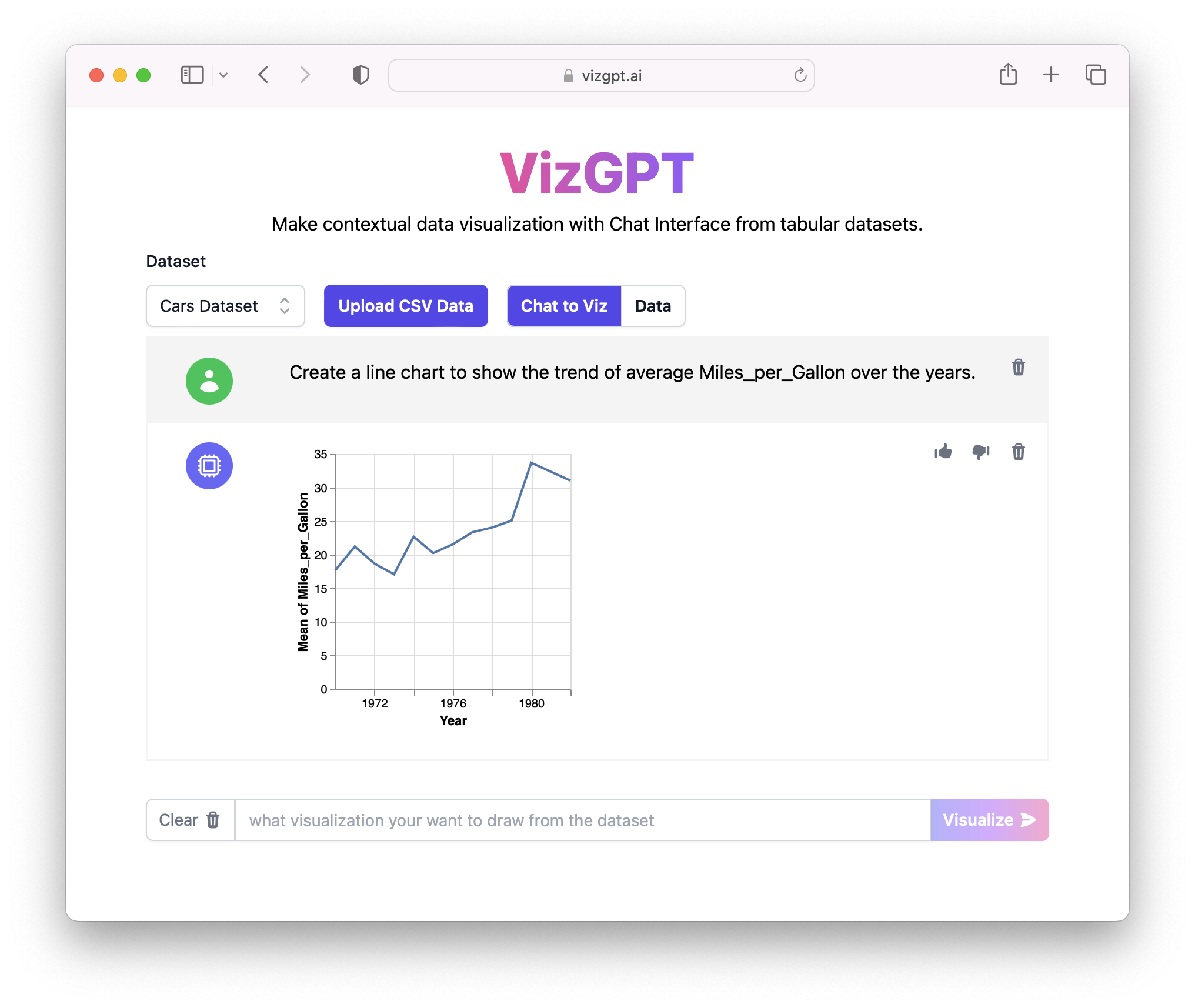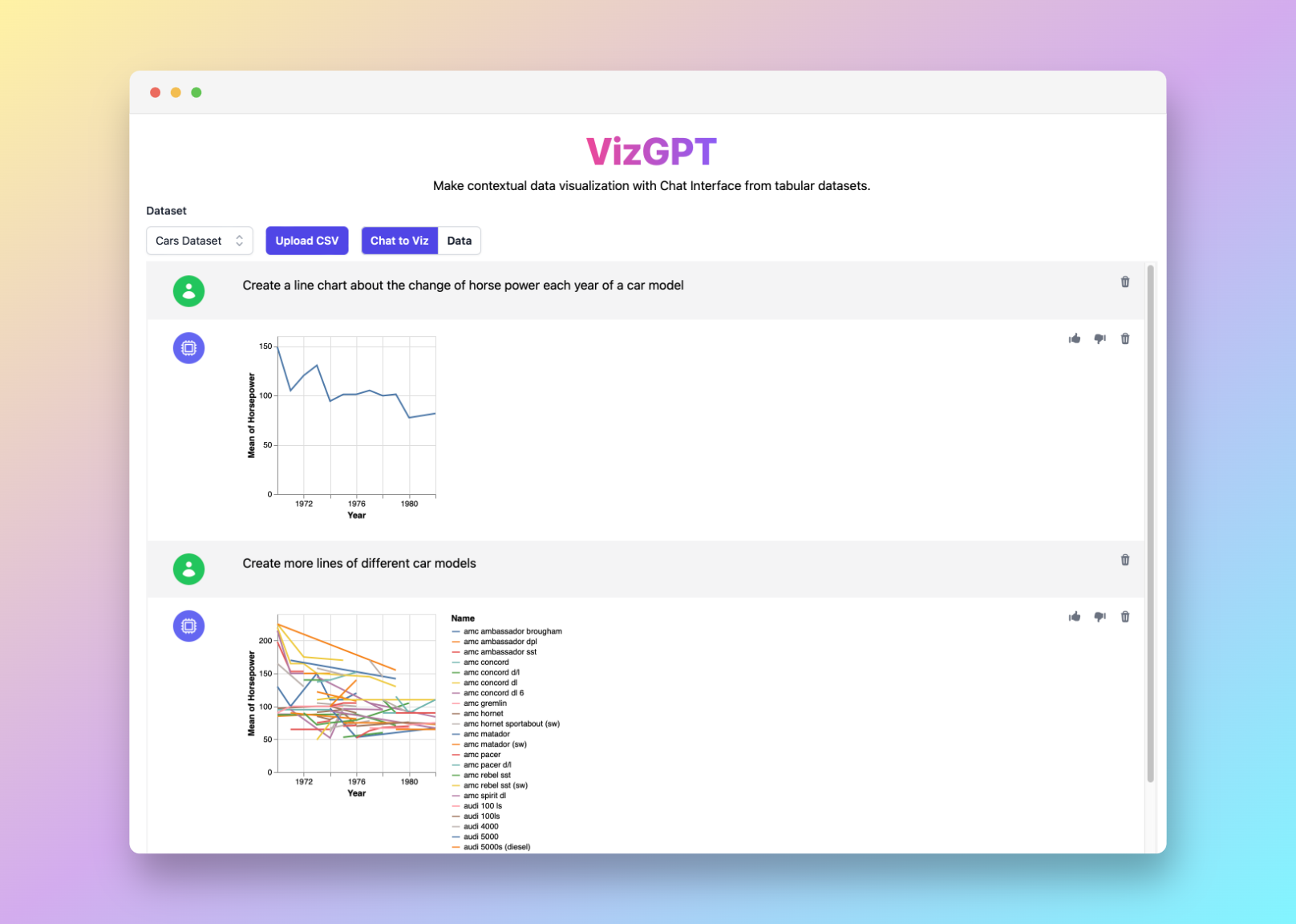How to Easily Make a Line Chart in Excel with VizGPT
Ready to start creating your own Line Chart with VizGPT? Try this Prompt:
Create a Line Chart from the data set
Simply Download the Line Chart and import it to Excel, you are good to go!
Want to Upload a Customized CSV File? Upgrade to Kanaries Plus Plan, you can get the full package of apps (opens in a new tab) for handling much more complicated data analysis!
Introduction
Microsoft Excel, a powerful spreadsheet software, is renowned for its ability to create impactful and meaningful visualizations. One such visualization is the line chart. This essay explores the step-by-step process of creating a line chart in Excel and introduces the exciting capabilities of VizGPT, a ChatGPT-powered tool that simplifies the chart-making process.
How to Make a Line Chart in Excel with VizGPT
VizGPT is an easy to use tool that brings the power of OpenAI's ChatGPT into the realm of data visualization. With it, you can create charts and visualizations simply by using prompts, with no coding necessary.
Here are the steps to use VizGPT:
- Upload CSV to VizGPT.
- Use a prompt to create a line chart.
Prompt: Create a Line Chart from (Variables of your selection).
- Press the Visualize button.
- Download the Chart and import to Excel.
Needs more power for your charts? We got more tools that are similar to VizGPT (opens in a new tab). Check them out!
How to Make a Line Chart in Excel: A Detailed Guide
Gathering and Organizing Your Data
When preparing to create a line chart in Excel, it's important to start with a clear understanding of the data you have and how it should be organized. This process involves gathering the data points that will form the basis of your chart.
This information could come from various sources. It might be sales figures from your company's internal reporting system, web analytics data, survey results, or any other form of structured data. You should ensure that your data is accurate and up-to-date to create a meaningful chart.
Once your data is gathered, it's time to input it into Excel. Organizing your data within Excel is a critical step towards creating a line chart. Your data should be input in rows or columns, with each cell containing a data point.
For instance, if you're looking to track sales over a certain period, you might have dates running down one column and corresponding sales figures in the next column. Each row would represent a different date, and each column would represent a different data category.
Creating the Line Chart
The next step is to create the line chart itself. This involves highlighting the data you want to include in the chart and then using Excel's inbuilt chart creation tools.
To do this, you should:
-
Select the cells that contain the data you want to chart. This might be a single range of cells containing both your x and y data, or two separate ranges if your data is not adjacent in your spreadsheet.
-
Once your data is selected, navigate to the 'Insert' tab in the Excel toolbar.
-
From there, you'll select 'Line Chart' from the 'Charts' group.
-
A drop-down menu will appear, showing you a variety of line chart styles to choose from. These include simple line charts, stacked line charts, and line charts with or without markers. The best style will depend on your data and how you want to visualize it. Select the one that best suits your needs.
Your chart should now appear in your spreadsheet, with Excel automatically assigning data to each axis.
Customizing the Line Chart
Once your line chart is created, Excel offers a range of customization options to enhance the clarity and visual appeal of your chart.
Here are a few ways you can customize your chart:
-
Modify the chart title: By default, Excel will create a generic chart title. To make your chart more informative, you should change this to something more descriptive of your data.
-
Modify the axis titles: Just like the chart title, you can and should modify the axis titles to reflect the data they're representing.
-
Change the line style: Excel allows you to modify the style of the line in your chart. You can change its color, thickness, and whether it has any markers.
-
Add data labels: Data labels can be added to provide additional information or context for the data points in your chart.
-
Adjust the axis scale: If your chart is not displaying your data in a clear way, you might need to adjust the scale of your chart's axes.
Remember, the main aim of these customizations is to ensure your line chart communicates the desired information effectively and accurately.
By following these steps, you'll be able to create clear, impactful line charts in Excel. However, if you're looking for a more intuitive and less manual process, consider using tools like VizGPT to help you visualize your data.
Frequently Asked Questions
1. Why should I use a line chart?
Line charts are especially effective in displaying trends over time. They allow viewers to easily see increases or decreases and understand the overall pattern of the data.
2. Can I use VizGPT for creating other types of charts?
Yes, VizGPT can be used to create various types of charts such as bar charts, pie charts, and scatter plots, among others.
3. What are some alternatives to Excel for creating line charts?
Aside from Excel, other tools like Google Sheets, Tableau, and VizGPT can also be used to create line charts.
Conclusion
In conclusion, whether you choose to use traditional tools like Excel or innovative ones like VizGPT, the ability to effectively communicate data through visualizations is a powerful skill that can significantly impact your business decisions and strategies.